If there’s one challenge for a smartphone buyer today, it is to find a compact phone. Apple’s iPhone mini series was an option, but they’ve discontinued the lineup. However, did you know that when you buy a big phone, you have a few options to use it better? One such option is the one-handed mode. Here’s how to use it on your iPhone and Android.
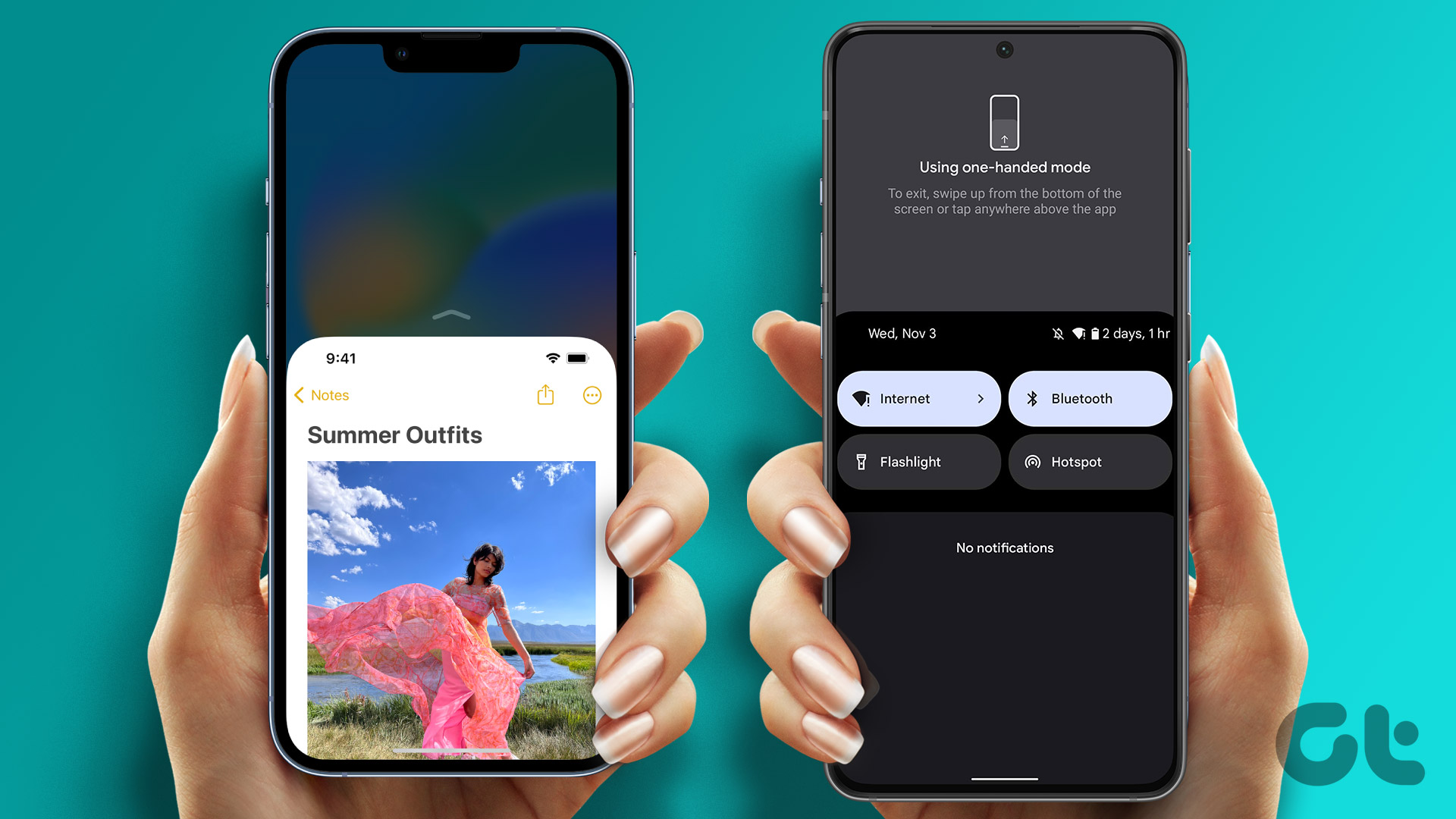
To navigate both corners of the screen, you shouldn’t require using both hands. Therefore, features like the one-handed mode come in super handy. We’ve found ourselves using the feature numerous times when one of our hands is busy holding other things. Let’s show you how to do it.
Enable One-Handed Mode Using Reachability on iPhone to Use Half Screen
iPhone has plenty of accessibility tools to improve and simplify the user experience. There’s an option called Reachability that’ll help you use your iPhone in one-handed mode. This way, you can access all corners of the screen easily. Here’s how to enable it.
Step 1: Open the Settings app.
Step 2: Tap on Accessibility.


Step 3: Now, select the Touch option.
Step 4: Turn on the toggle for Reachability.
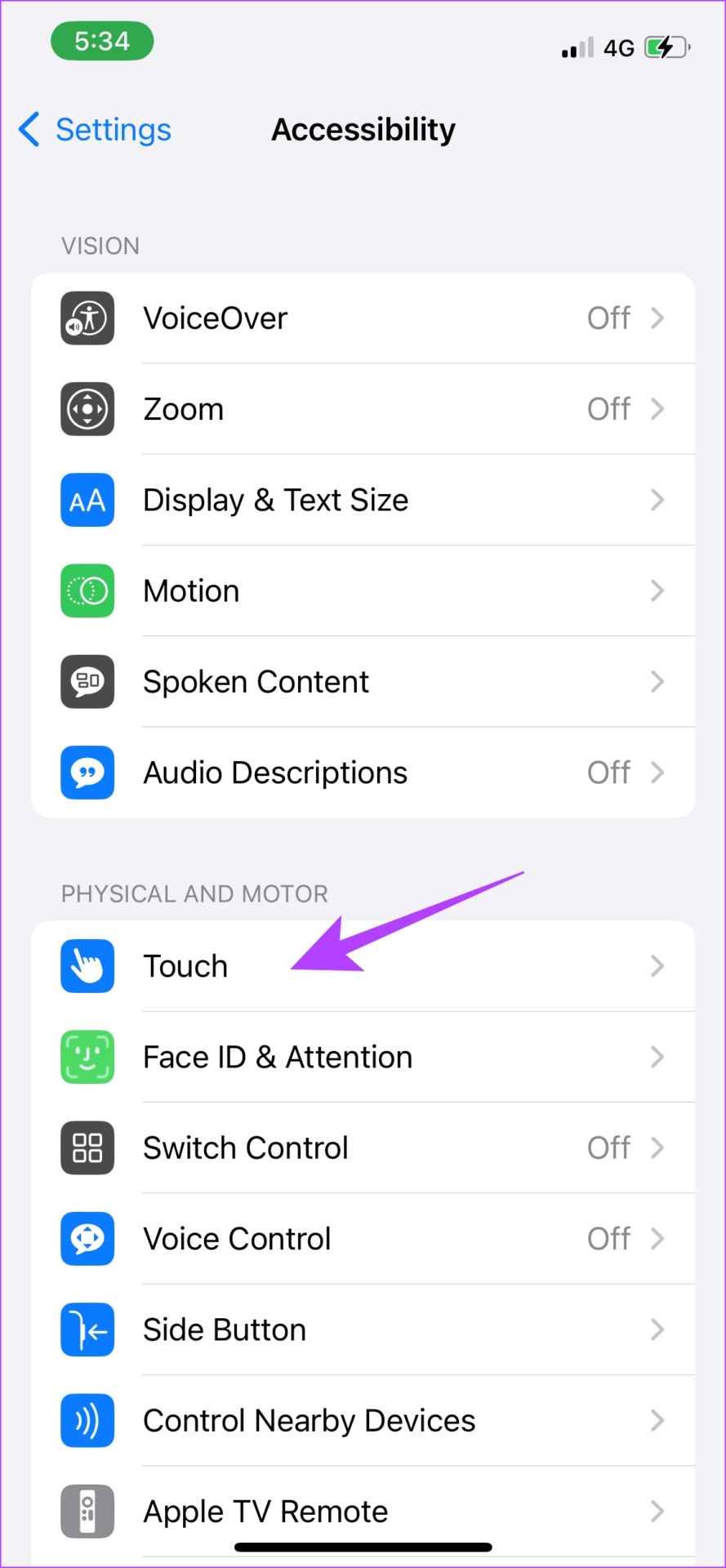

To use the one-handed mode on your iPhone, swipe down from the bottom of your screen.

Next, let us take a look at how to enable it on an Android device.
Enable One-Handed Mode on Pixel or Other Android Devices
Almost all Android devices have a one-handed mode that lets you use the large screen and all of its corners easily. This feature initially originated on Android devices, since they were the first of the lot to use large displays on a phone. Here’s how you can enable the one-handed mode.
Note: We have used a Pixel 7 to illustrate the instructions. However, the steps remain similar to other Android devices as well.
Step 1: Open the Settings app.
Step 2: Tap on System.
Step 3: Now, tap on Gestures.


Step 4: Tap on System Navigation.
Step 5: Ensure you are using Gesture Navigation.


Step 6: Now, go back to the System > Gestures in the Settings app.
Step 7: Tap on ‘One Handed Mode’.
Step 8: Turn on the toggle for ‘One Handed Mode’.

There you go. You can now swipe from the bottom of your screen to use your Android device in One-Handed mode.
However, there is also an option to enable one-handed mode just for the keyboard on your iPhone and Android devices. Let’s see how we can do that.
Enable One-Handed Mode on Keyboard on iPhone and Android
If you are facing trouble while moving your fingers from the left side corner to the right, especially while typing on a large screen, this method will certainly help you out. Here’s how you can optimize your keyboard for one-handed usage and bring it closer to your fingers. Doing so is possible on both Android and iPhone. Here’s how.
Use One-Handed Mode on Keyboard on iPhone
Step 1: Open your keyboard and long-tap on the globe/emoji icon at the bottom left corner.
Step 2: Now, tap on the first, or the third option from the bottom ribbon in the list of languages. This will help reduce your keyboard’s size. You can either opt to bring the keyboard to your right or left.


There you go. The keyboard on your iPhone is now much easier to use with a single hand.
Enable One-Handed Mode on Keyboard on Android Devices
Note: Make sure you have installed the latest version of Gboard to utilize this feature. But if you don’t have Gboard, install it from the link below.
Step 1: Tap on the three dots icon on your keyboard.
Step 2: In the list of options, select ‘One-Handed Mode’.

Step 3: Now, your keyboard size is reduced for one-handed usage. You can bring it to your right or left using the arrow button.

Step 4: You can also use the option to float your keyboard and bring it to your desired position by using the floating keyboard button.


There you go. We hope this helped you use your keyboard in one-handed mode. However, we also have a few additional tips to use iPhone and Android devices in one-handed mode. Move to the next section.
Other Tips to Use Your Large Phone One Handed
Both iPhone and Android devices have a few more options to help you use them easily with a single hand. Two more notable ways to do so are by using the AssistiveTouch on iPhone/Assistive Ball on Android or using the option to zoom into your screen.
1. Use AssisitveTouch on iPhone
AssistiveTouch is a small floating button containing options and controls that you can easily access at your fingertips. Here’s how to enable and use the option.
Step 1: Open the Settings app.
Step 2: Tap on Accessibility.


Step 3: Tap on Touch and Select AssistiveTouch.
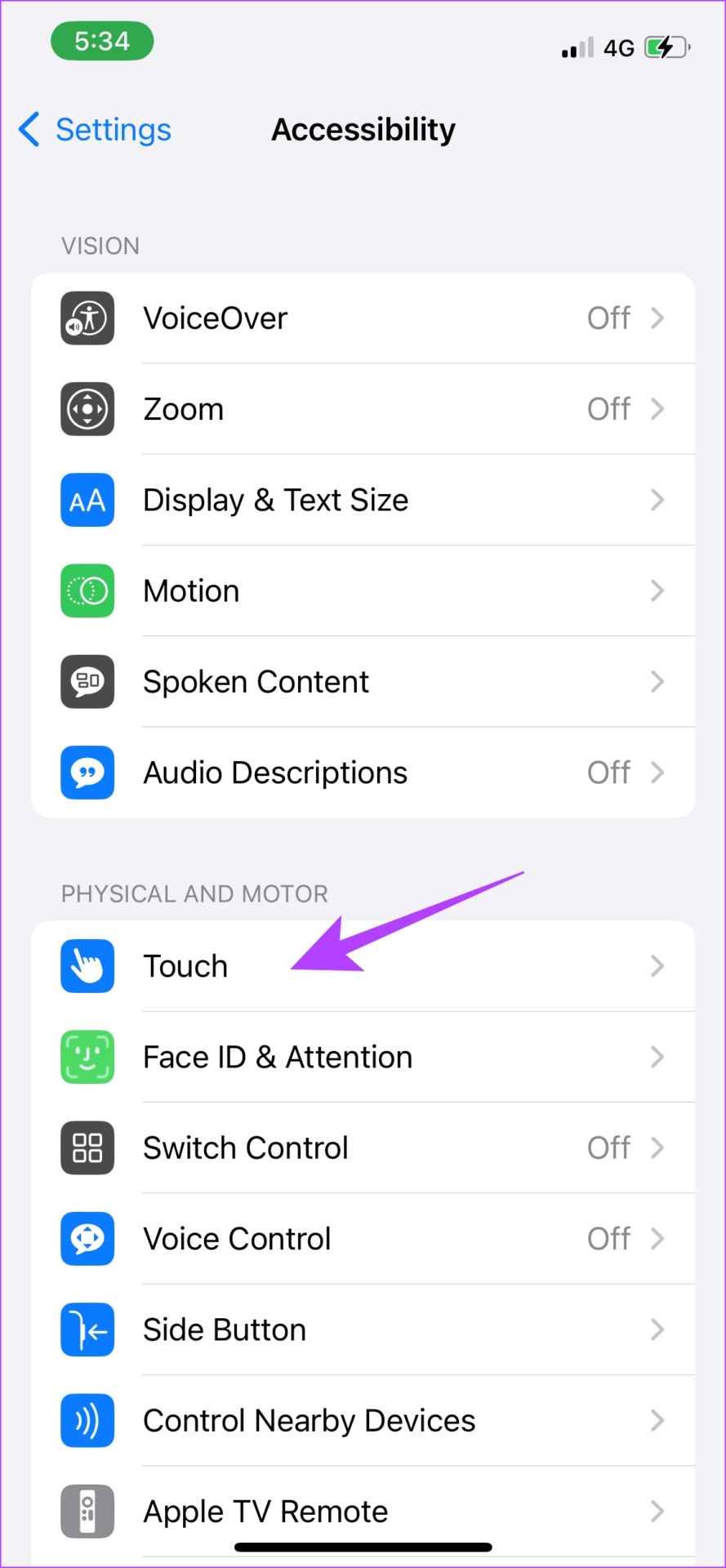
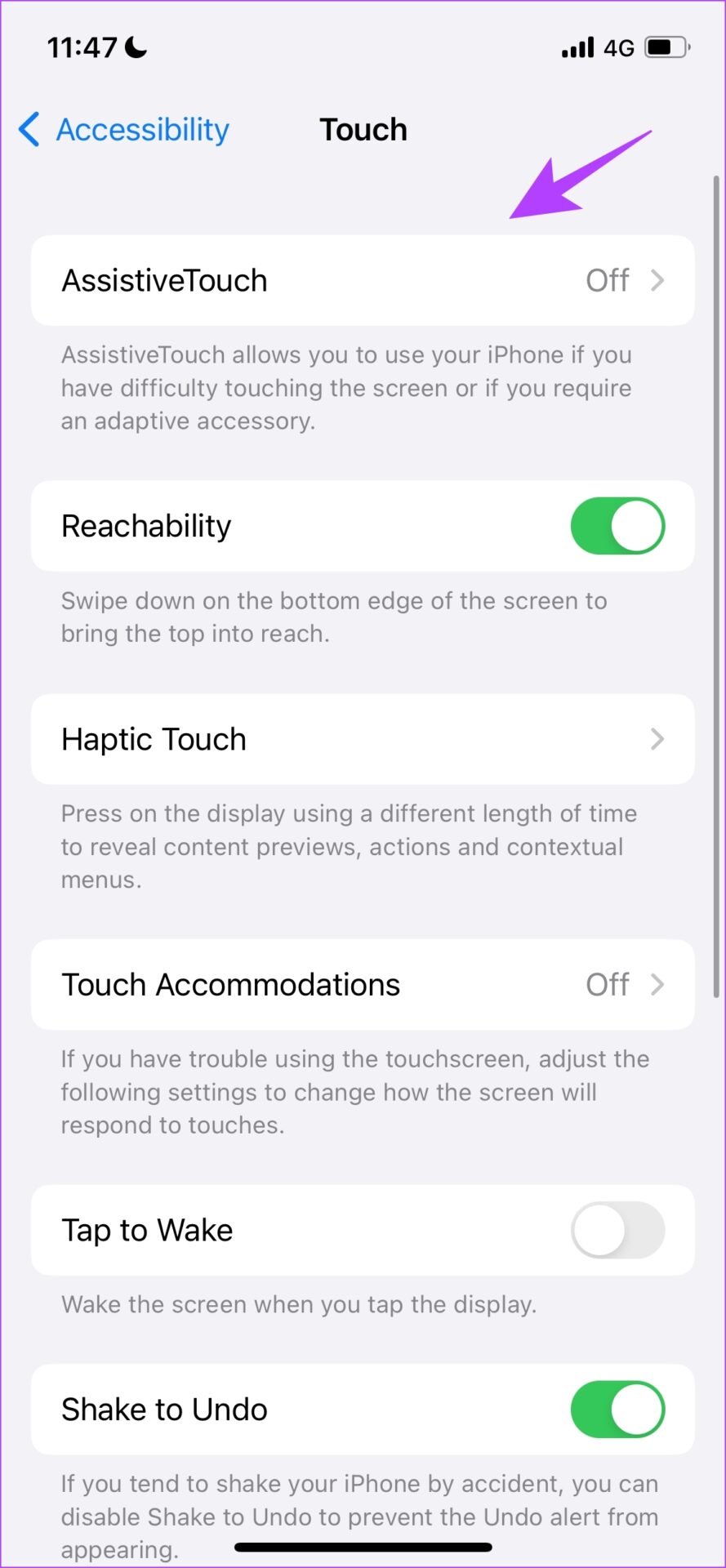
Step 4: Turn on AssistiveTouch. A floating button will now appear on your screen.

As you can see, AssistiveTouch helps you access controls with a single button.
2. Use AssistiveTouch on Android Devices
Some Android devices have a feature to use a floating button to access a bunch of controls at your fingertips. It is called an Assistive Ball on OnePlus devices or Assistant Touch on Samsung Devices.
Note: We’ve used a OnePlus device to demonstrate how to enable the Assistive Ball. You can check this guide to get iOS-like Assistive Touch on other Android devices.
Step 1: Open the Settings app.
Step 2: Tap on Additional Settings.


Step 3: Tap on Assistive Ball.
Step 4: Turn on the toggle for Assistive Ball.


Step 5: Turn on Tap Menu for operations.

There you go. You now have a floating button that carries a slew of controls that can be easily used.
Next, let us look at how to use the Zoom option to help us use our phones one-handed.
3. Use Zoom to Magnify Screen on iPhone and Android
If any section of the screen is not reachable, you can magnify and access it with one hand. Here’s how to magnify an area of the screen on your iPhone and Android devices to use them better.
Step 1: Open the Settings app.
Step 2: Tap on Accessibility.


Step 3: Tap on Zoom.
Step 4: Now, turn on the toggle for Zoom.


You can now double-tap three fingers on a particular section of the screen to magnify it and drag three fingers to move around. To turn off Zoom, double-tap three fingers again.
Note: We have used a OnePlus device to demonstrate the instructions. The steps will remain similar for other Android devices as well.
Step 1: Open the Settings app.
Step 2: Tap on Additional Settings.


Step 3: Tap on Accessibility.
Step 4: Select Vision and tap on Magnification.


Step 5: Turn on the toggle for Shortcut.
Step 6: Select Triple tap screen under shortcut type and tap on OK.


Now, you can triple-tap on any area of the screen you want to magnify. You can use two fingers to move around. You can also pinch with two fingers to adjust the zoom.
There you go. We hope this article helped you use the phone easily in the one-handed mode. If you have any more questions, look at the FAQ section below.
FAQs on One-Handed Mode
There might be some bugs preventing you from using the feature. Try restarting or updating the software of your phone.
On iPhone, go to Settings > Accessibility > Touch > Reachability and turn off the toggle. On Android, go to Settings > System > Gestures > One-Handed Mode and turn off the toggle.
Use Your Phone Singl-Handed
We hope this article helped you use one-handed mode on your iPhone with ease. However, our only slight complaint is that instead of getting the screen to half its size, we wish the entire screen was resized and brought down to a corner. We can only hope for a change in further software updates.
That said, these options are convenient and increase the usability of a large display.