When it comes to touchpad sensitivity, everyone has different preferences. While some people like to press hard, others prefer to be gentle. If the default touchpad sensitivity level on your Windows 11 laptop is unsuitable for you, it’s possible to change it to your liking.

You can adjust the touchpad sensitivity levels in Windows 11 via the Settings app, Control Panel, and the Registry Editor. This guide will walk you through all three methods in detail. So, without further ado, let’s get right to it.
1. Increase or Decrease Touchpad Sensitivity via the Settings App
The Settings app in Windows makes it simple to adjust touchpad-related settings on your laptop. It allows you to customize touchpad gestures and allows you the option to increase or decrease touchpad sensitivity levels to your liking.
To access touchpad settings in Windows 11, use these steps:
Step 1: Open the Start menu and click the gear-shaped icon to launch the Settings app. Alternatively, you can press the Windows key + I shortcut to open the Settings app quickly.

Step 2: Select Bluetooth & devices from the left sidebar.

Step 3: Scroll down to click on Touchpad.

Step 4: Click on Taps to expand it.
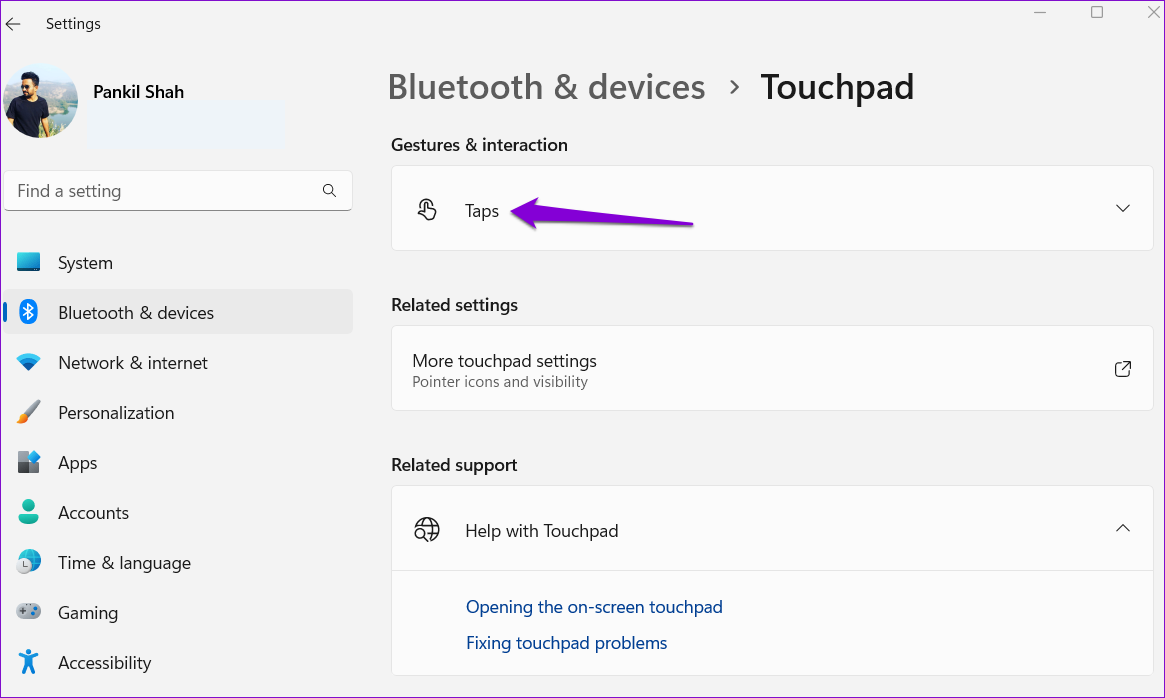
Step 5: Use the drop-down menu next to Touchpad sensitivity to select from the available options — Most sensitive, High sensitivity, Medium sensitivity, and Low sensitivity.
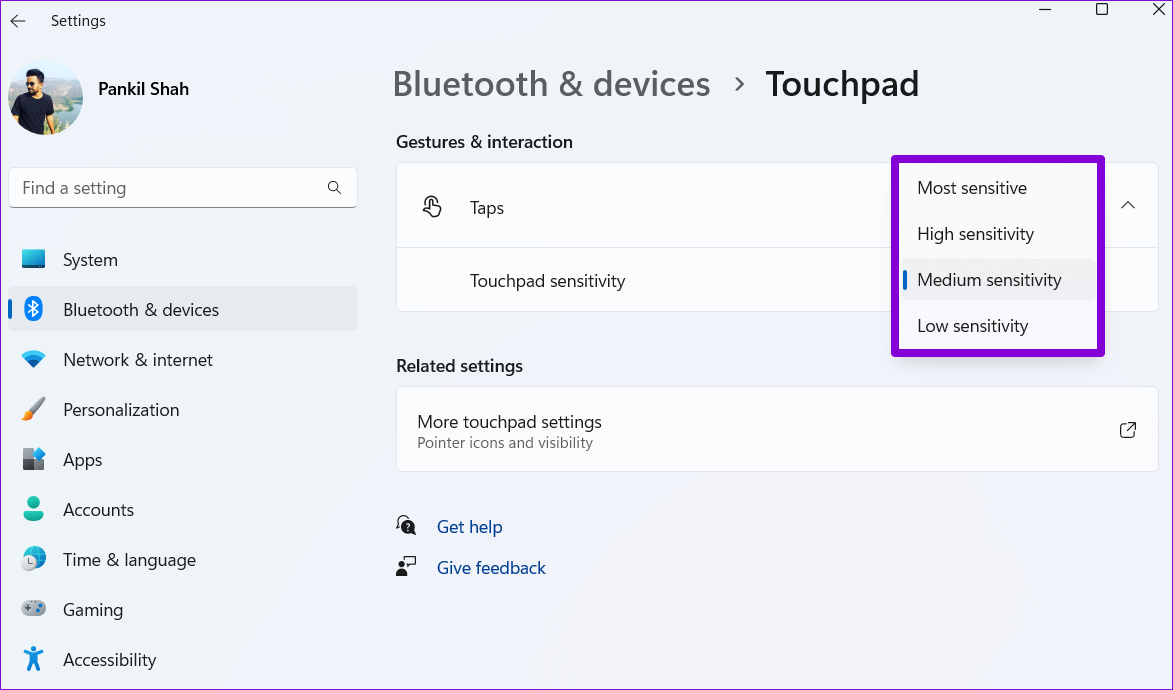
Any changes you make will take effect immediately. You can experiment with different sensitivity levels until you find the one that suits you the most.
2. Increase or Decrease Touchpad Sensitivity Using the Control Panel
Do you prefer to use the Control Panel over the Settings app to configure various settings on your computer? The good news is that changing the touchpad sensitivity via the Control Panel is just as easy. Here are the steps you can follow.
Step 1: Right-click on the Start icon and select Run from the list.

Step 2: Type control in the text box and press Enter.
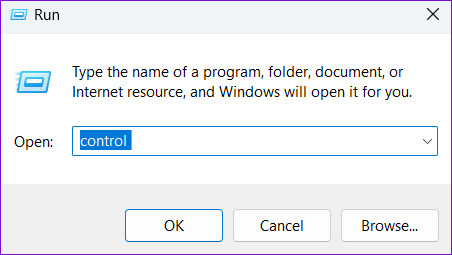
Step 3: In the Control Panel window, use the drop-down menu in the top right corner to select Small icons or Large icons. Then, click on Mouse.
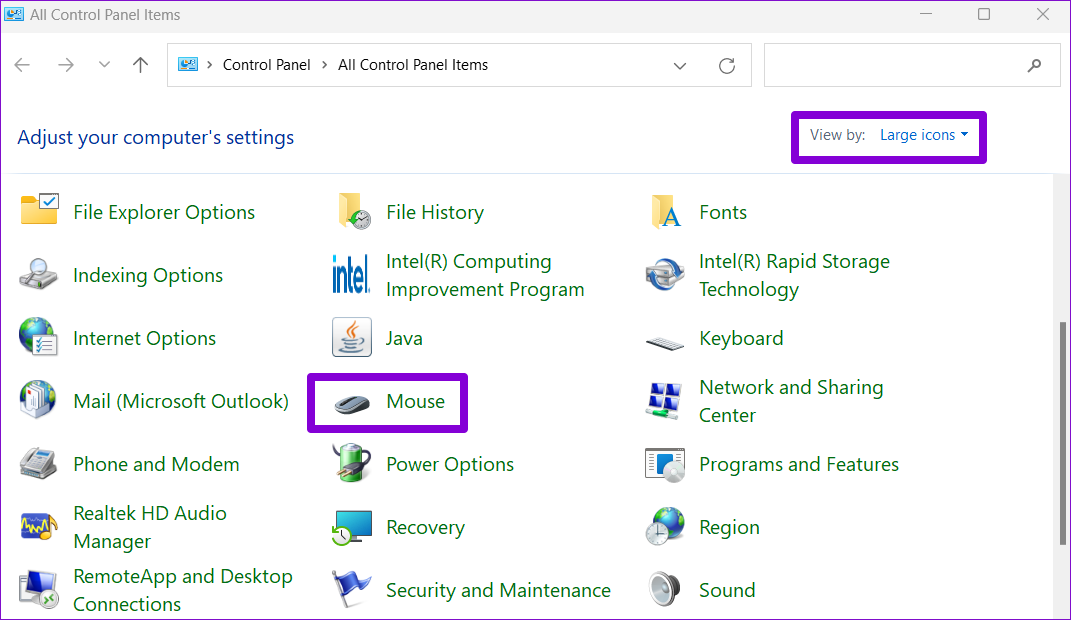
Step 4: Switch to the Pointer Options tab and drag the slider under Motion to the right to increase the touchpad sensitivity. Similarly, move the slider to the left to reduce touchpad sensitivity.
Optionally, tick the ‘Enhance pointer precision’ checkbox for better cursor accuracy.

Step 5: Hit Apply followed by OK to save the changes.
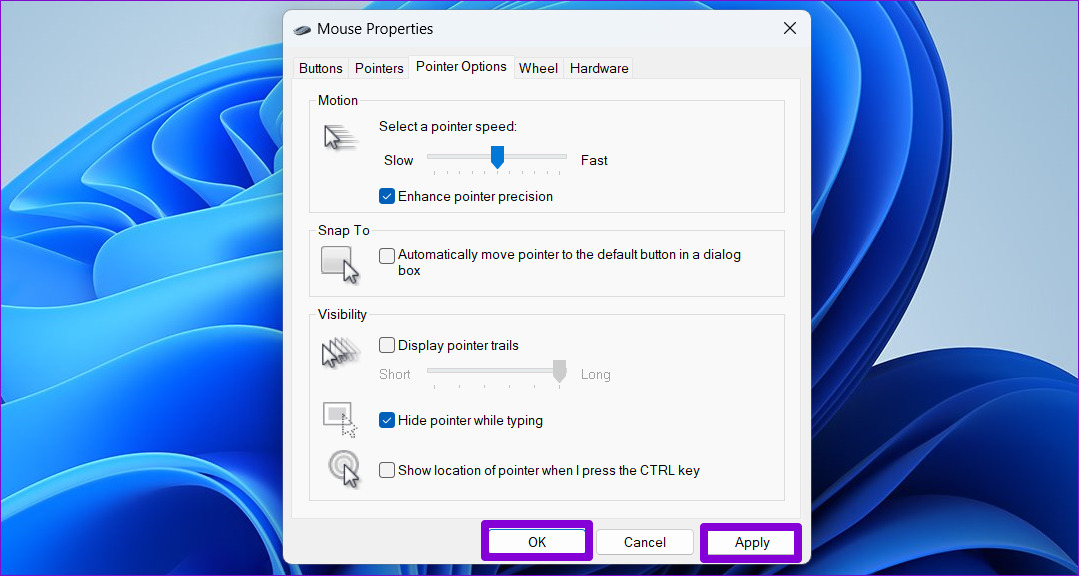
3. Increase or Decrease Touchpad Sensitivity With the Registry Editor
Another way to increase or decrease touchpad sensitivity on Windows is through the Registry Editor. Since this method is slightly risky, you should only use it if the above two methods don’t work.
Even if you’re familiar with editing registry files, it’s important to be careful, as these files contain important settings for Windows and its services. It’s a good idea to back up all the registry files or create a restore point before making any changes.
Once you’ve done that, use the following steps to modify touchpad sensitivity via the Registry Editor.
Step 1: Click the search icon on the taskbar or press the Windows key + S shortcut to open the search menu. Type registry editor in the box and select Run as administrator.
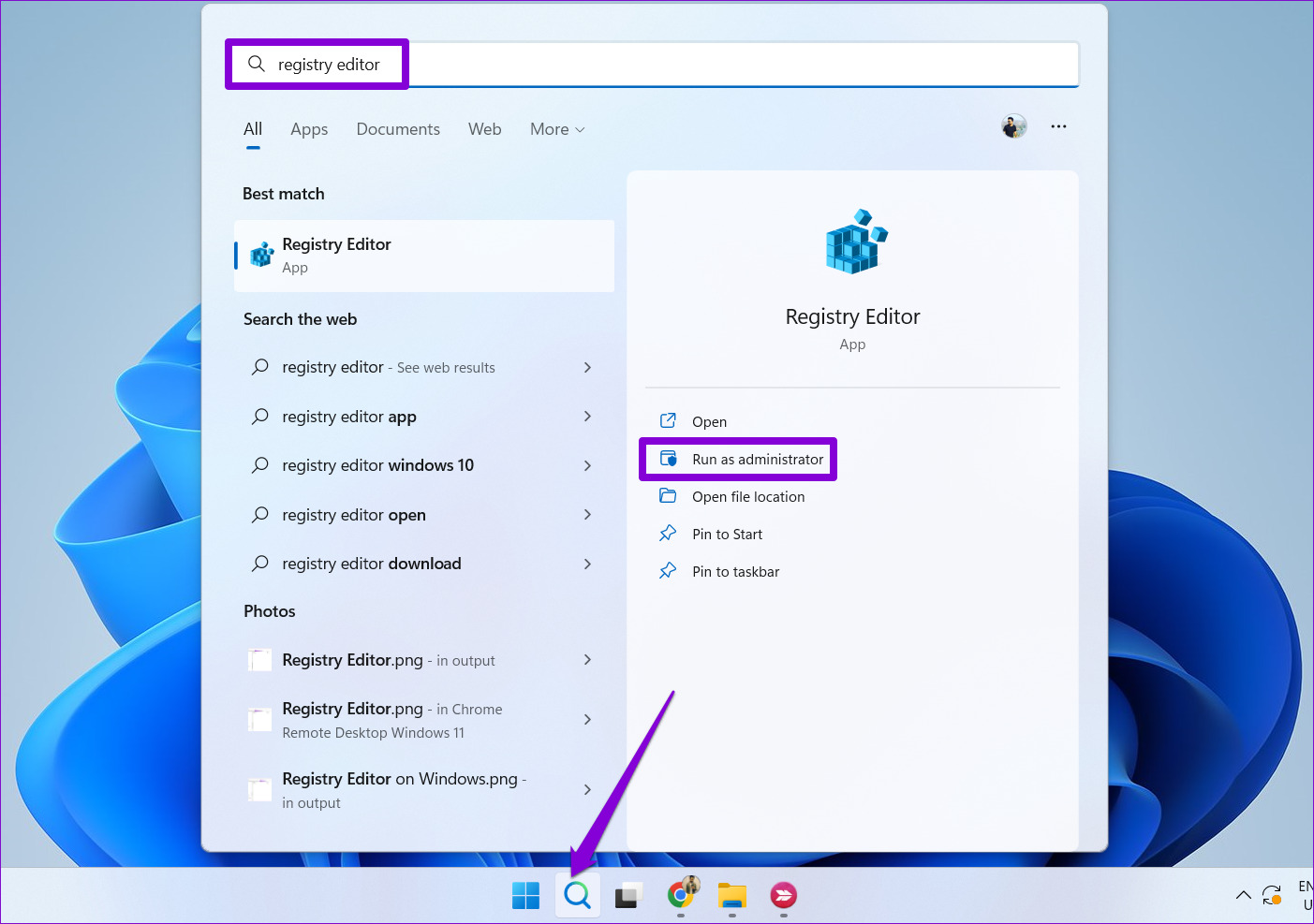
Step 2: Select Yes when the User Account Control (UAC) prompt appears.

Step 3: Paste the following path in the address bar at the top and press Enter to navigate to the PrecisionTouchPad key quickly:

Step 4: Double-click on the AAPThreshold registry DWORD on your right.
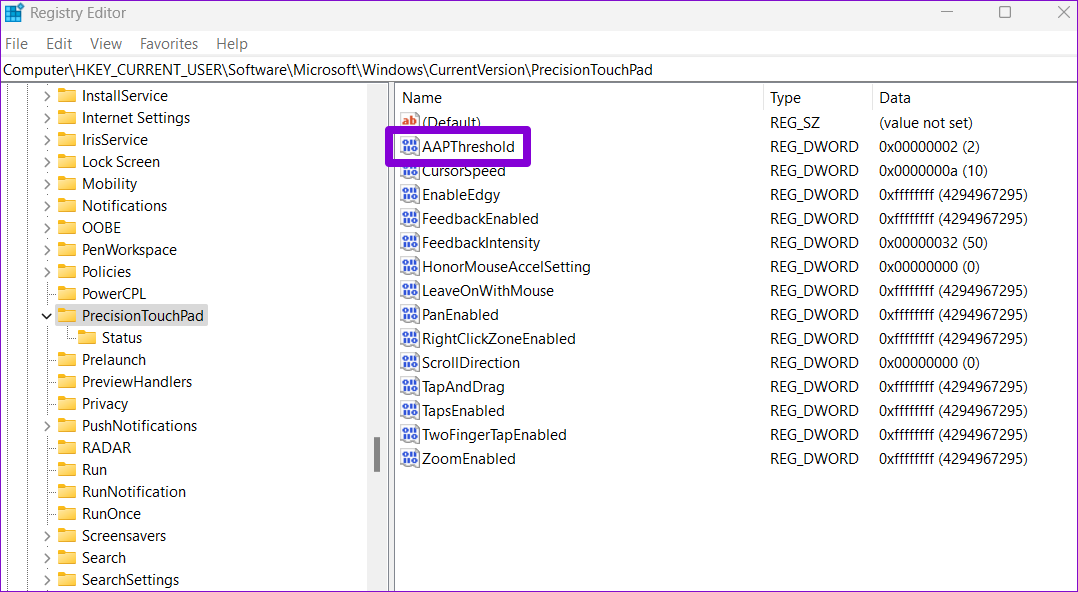
Step 5: In the Value data field, enter one of the following numbers to set your preferred touchpad sensitivity:
For instance, if you want to set the touchpad sensitivity to medium, enter 2 in the Value data box.

Step 6: Click OK.
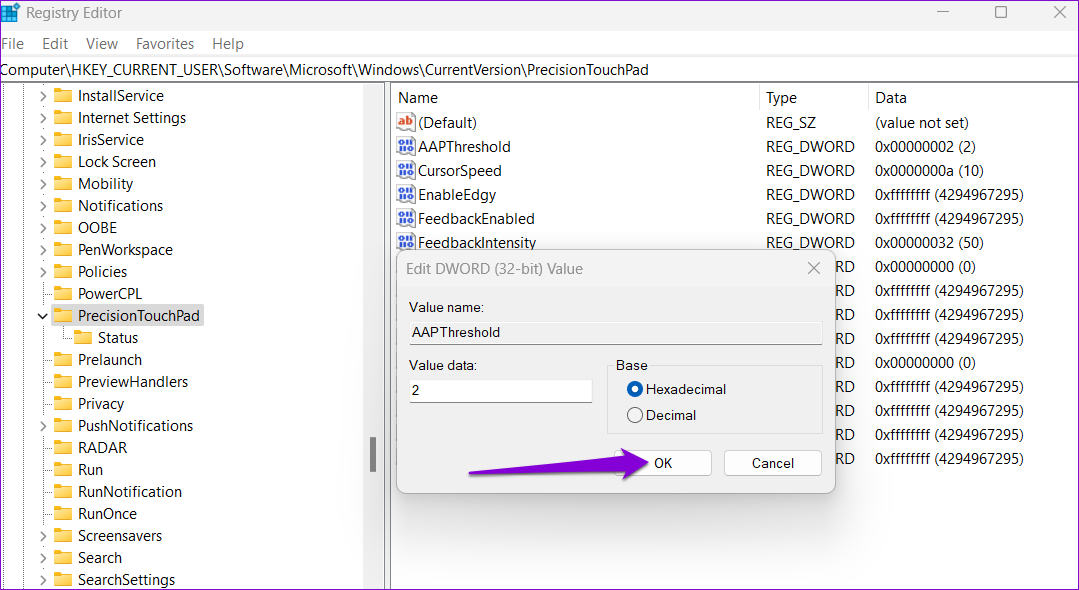
After completing the above steps, exit the Registry Editor window and restart your PC to apply the changes.
Find Your Touchpad Sweet Spot
Laptop touchpads are designed to be suitable for a wide range of users. Selecting the right touchpad sensitivity is important if you’re looking for a comfortable and productive user experience. Let us know in the comments which of the above methods you plan to use to change the touchpad sensitivity on your Windows 11 laptop.
If your touchpad isn’t responding, you may have accidentally disabled it or are using outdated drivers. Check our guide on how to fix the touchpad not working issue on Windows 11 for detailed instructions.