One of the rare issues faced on Windows 11 is that the cursor of the mouse turns white or becomes invisible on white background. As a result of this issue, you won’t be able to see the mouse cursor and this causes big issues while using the mouse. This is quite an annoying error in Windows. So how do you fix “cursor turns white” or becomes an invisible error in Windows?
Related Reading:Â How to Fix Windows Update Error 0x800f080a
This issue in Windows occurs when you select a text the pointer turns white and making it difficult to see its position and as a result, your productivity is lost. So follow these simple steps to fix this issue.
Fix Cursor Turns White/ Invisible in Windows:
Step 1: Open the Settings app in Windows 11.
Step 2: Navigate to Bluetooth and Devices and select Mouse.
Step 3: Scroll down and you will be able to see an option “Additional mouse settings” at the bottom section.
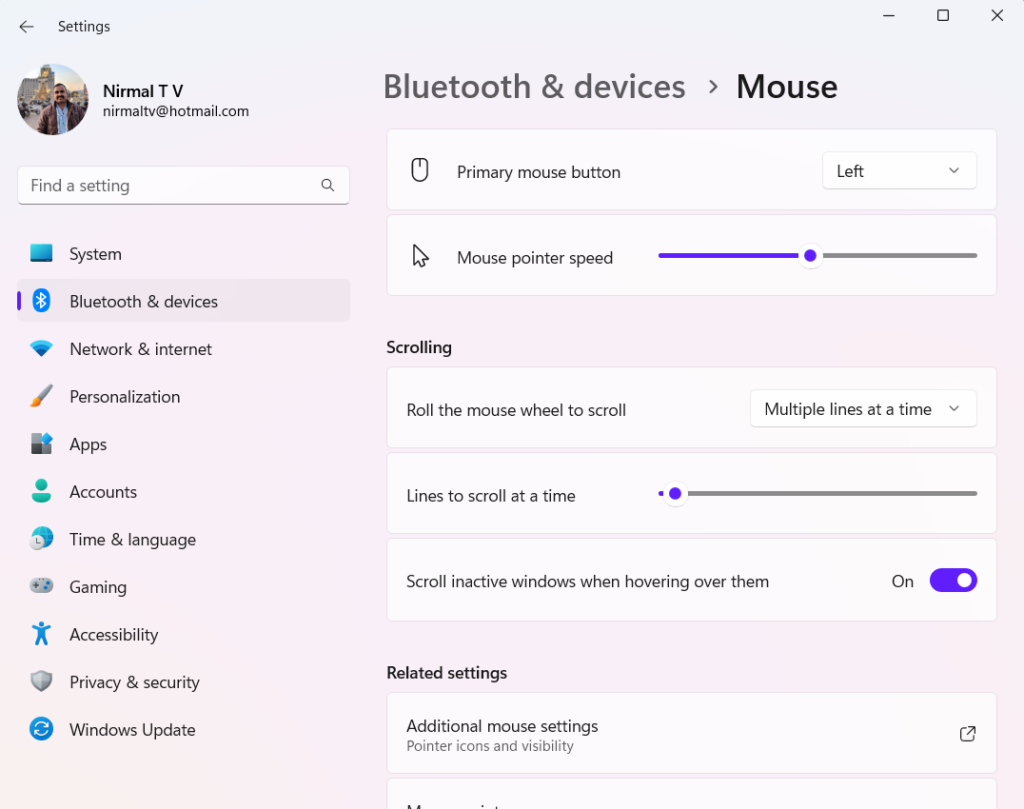
Step 4: This will open the Mouse Properties windows. Here you need to select the “Pointers” tab.
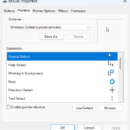
Step 5: Now you will be able to see the mouse pointers for different options. Here you need to select the “TextSelect” option. Once you have selected it, click on the Browse button at the bottom.
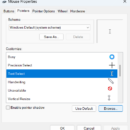
Step 6: In the browse option, search for beam_r.cur. If you have not enabled the extension view, then it might be listed as beam_r. Select this option and click on the open button at the bottom.
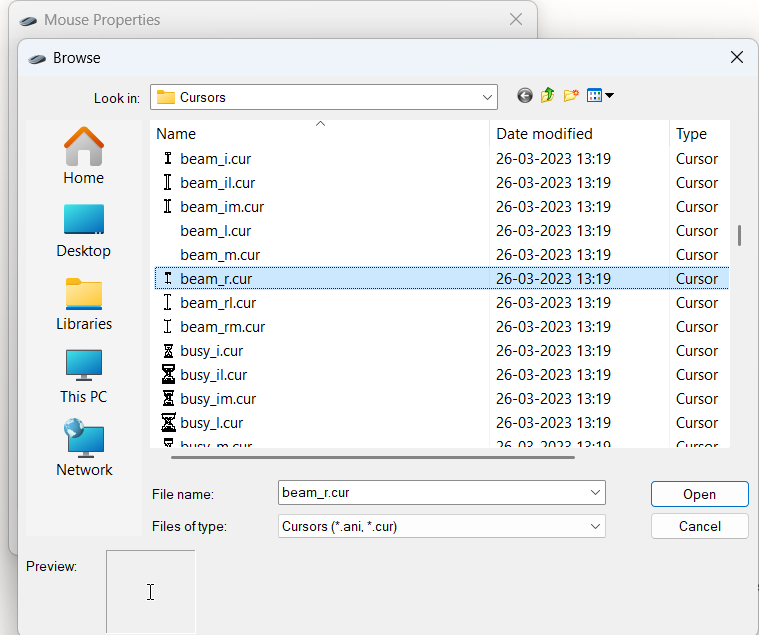
Step 7: Once you have selected this, click on the apply button and close the window. Now you will be able to see the mouse cursor on all the pages and windows.
The white cursor problem or the cursor going invisible in Windows can be easily fixed by selecting the â??beam_râ? cursor from the Mouse settings on your Windows 11.