Ya sea que desee configurar un servidor proxy o agregar un nuevo perfil VPN, puede hacerlo todo con el subprograma Opciones de Internet. A diferencia de otras opciones y configuraciones, no está disponible directamente desde la aplicación Configuración. Por lo tanto, debe saber cómo acceder a las opciones de Internet en su PC con Windows 11.
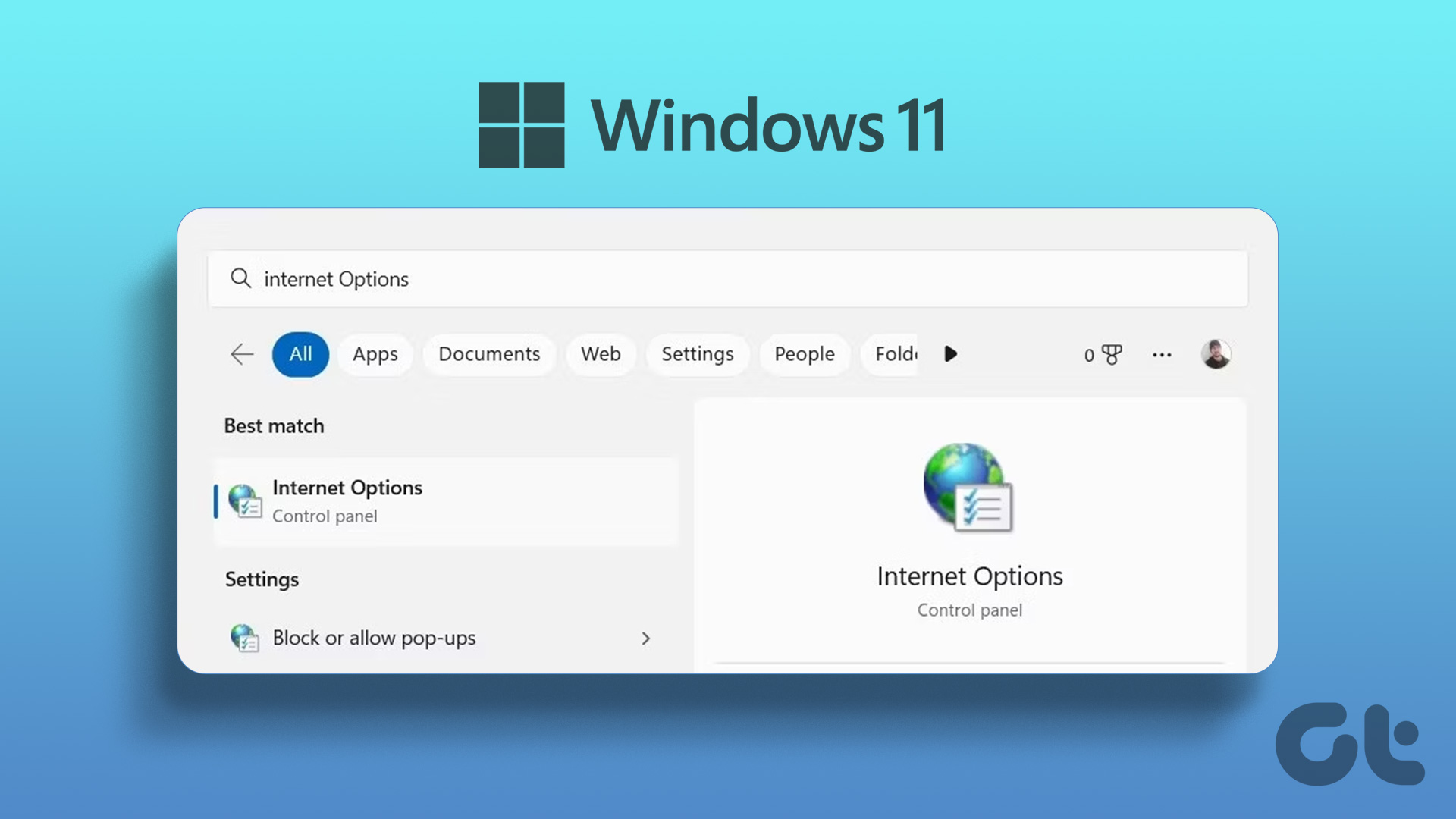
Aunque Microsoft se ha despedido de Internet Explorer, navegar por Microsoft Edge todavía usa las antiguas opciones de Internet para configurar un servidor proxy. Si desea cambiar el servidor proxy o eliminar estos detalles, puede hacerlo a través de Opciones de Internet. Hemos reunido las mejores formas de abrir Opciones de Internet en Windows 11.
1. Abra Opciones de Internet desde el menú Inicio
La forma más rápida de buscar y abrir configuraciones, programas o archivos en Windows es desde el menú Inicio. Se abre cuando presiona la tecla de Windows en su teclado o hace clic en el icono de Inicio en la barra de tareas.
Para abrir Opciones de Internet desde el menú Inicio:
Paso 1: presione la tecla de Windows para abrir el menú Inicio.
Paso 2: Haga clic en la barra de búsqueda, escriba Opciones de Internet y presione Entrar para abrir Opciones de Internet.

2. Abra Opciones de Internet desde el cuadro de diálogo Ejecutar.
Run Tool es una utilidad integrada de Windows especialmente diseñada para buscar y abrir programas, configuraciones y carpetas. Sin embargo, no puede buscar un programa escribiendo su nombre en el cuadro de diálogo Ejecutar. Debe ingresar un código de línea de comando para buscar, que es diferente para diferentes programas.
Para acceder a Opciones de Internet desde el cuadro de diálogo Ejecutar, haga lo siguiente:
Paso 1: presione el método abreviado de teclado Windows + R para abrir el cuadro de diálogo Ejecutar.
Paso 2: en la barra de búsqueda del cuadro de diálogo Ejecutar, escriba inetcpl.cpl y presione Entrar.
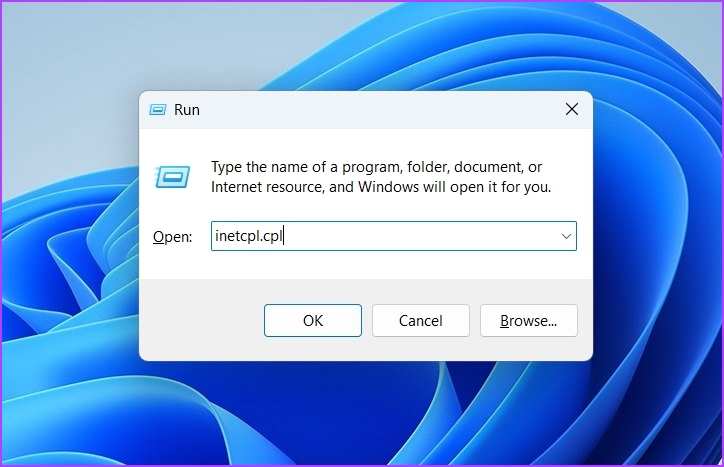
3. Abra Opciones de Internet desde el Panel de control
El Panel de control es el tesoro para cambiar y ajustar varias opciones a nivel de sistema en su computadora con Windows. Puede realizar varios cambios a nivel del sistema, como: B. solucionar problemas de red o administrar cuentas de usuario. También puede abrir Opciones de Internet desde el Panel de control. Así es cómo:
Paso 1: presione la tecla de Windows para abrir el menú Inicio.
Paso 2: en la barra de búsqueda del menú Inicio, escriba "Panel de control" y presione Entrar.

Paso 3: Haga clic en la barra de búsqueda en la parte superior derecha, escriba opciones de Internet y seleccione lo mismo del resultado que se muestra.
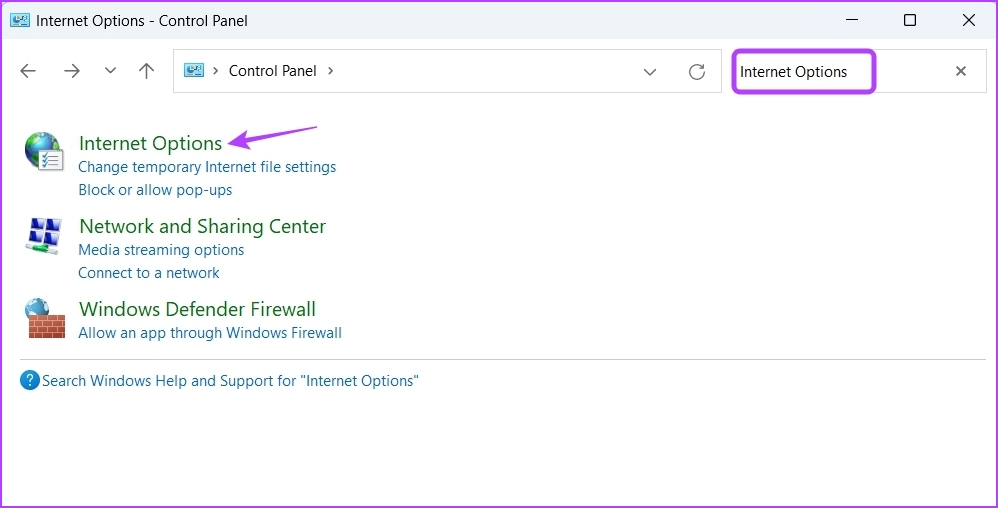
4. Abra Opciones de Internet con el Administrador de tareas
El Administrador de tareas suele ser la primera opción para controlar aplicaciones en segundo plano y configurar programas de inicio. Pero también puede usarlo para abrir herramientas, programas y configuraciones de Windows integrados.
Estos son los pasos que debe seguir para abrir Opciones de Internet usando el Administrador de tareas:
Paso 1: haga clic con el botón derecho en el ícono de Windows en la barra de búsqueda y seleccione "Administrador de tareas" en el menú de usuario avanzado.
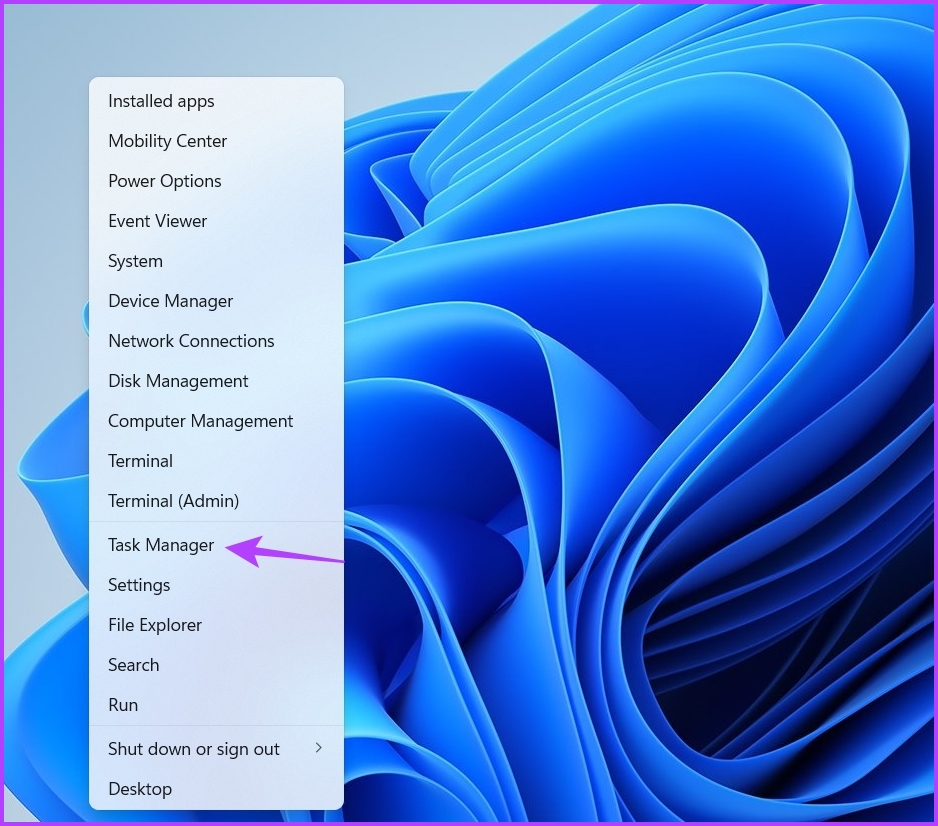
Paso 2: en la ventana del Administrador de tareas, haga clic en la opción "Ejecutar nueva tarea" en la parte superior.

Paso 3: escriba inetcpl.cpl en la barra de búsqueda del indicador Crear nueva tarea y presione Entrar.

5. Abra Opciones de Internet con el Explorador de archivos
El Explorador de archivos se encuentra entre las aplicaciones más utilizadas para acceder a archivos y carpetas almacenados en la computadora y la red. Sin embargo, también puede usarlo para abrir programas como Opciones de Internet. Así es cómo:
Paso 1: presione la combinación de teclas Windows + X para abrir el menú de usuario avanzado y seleccione "Explorador de archivos" de la lista.
Paso 2: en el Explorador de archivos en la parte superior de la barra de direcciones, escriba inetcpl.cpl y presione Entrar.
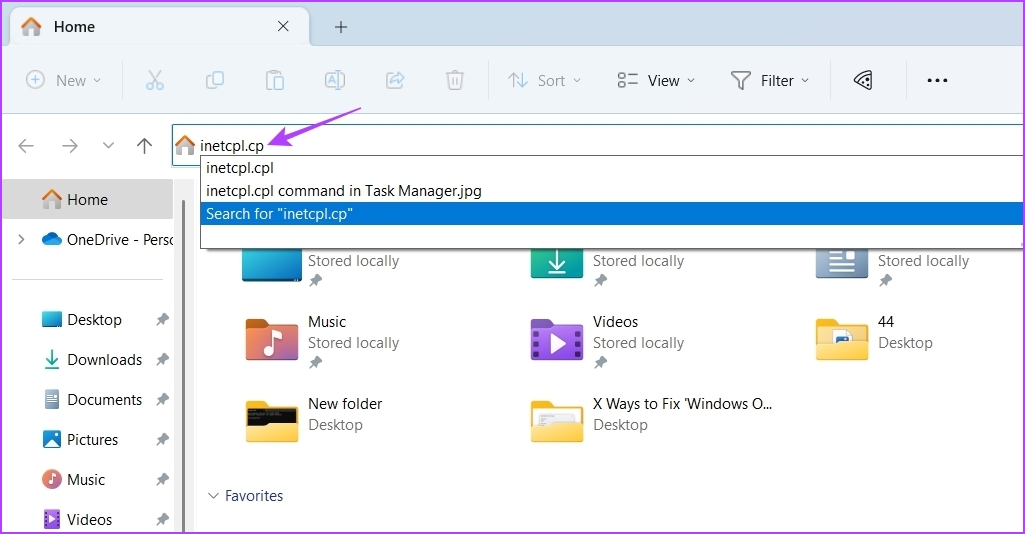
6. Abra Opciones de Internet usando herramientas de línea de comandos
¿Es usted un usuario avanzado de Windows familiarizado con las herramientas de línea de comandos? Si es así, puede usar herramientas de línea de comandos como Windows PowerShell y el Símbolo del sistema para abrir rápidamente las Opciones de Internet.
Para abrir Opciones de Internet desde el símbolo del sistema, siga las instrucciones a continuación:
Paso 1: Abra el menú Inicio, escriba "Símbolo del sistema" en la barra de búsqueda y presione Entrar.
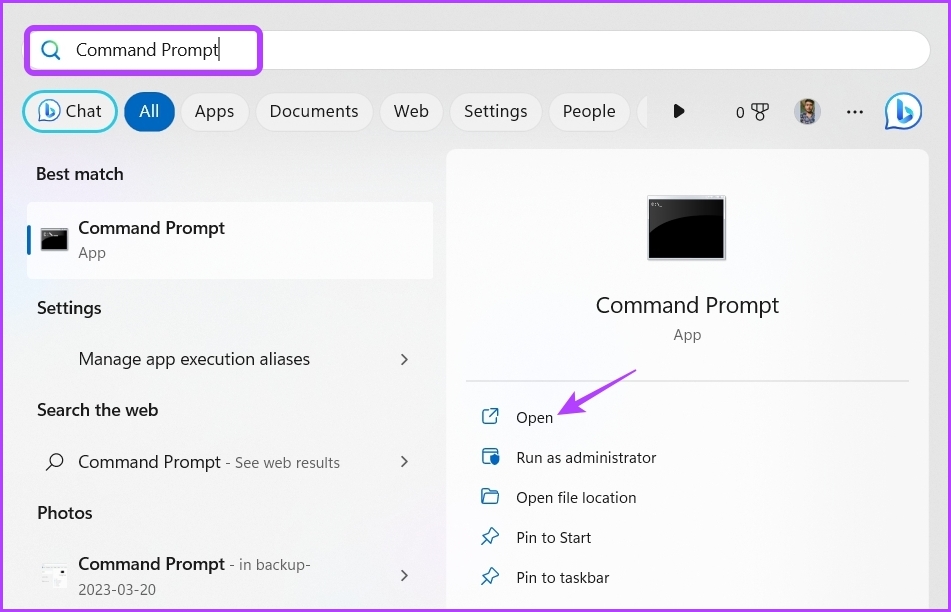
Paso 2: en la ventana del símbolo del sistema, escriba inetcpl.cpl y presione Entrar.

Si desea abrir Opciones de Internet con Windows PowerShell, debe seguir estos pasos:
Paso 1: escriba Windows PowerShell en la barra de búsqueda del menú Inicio y presione Entrar.
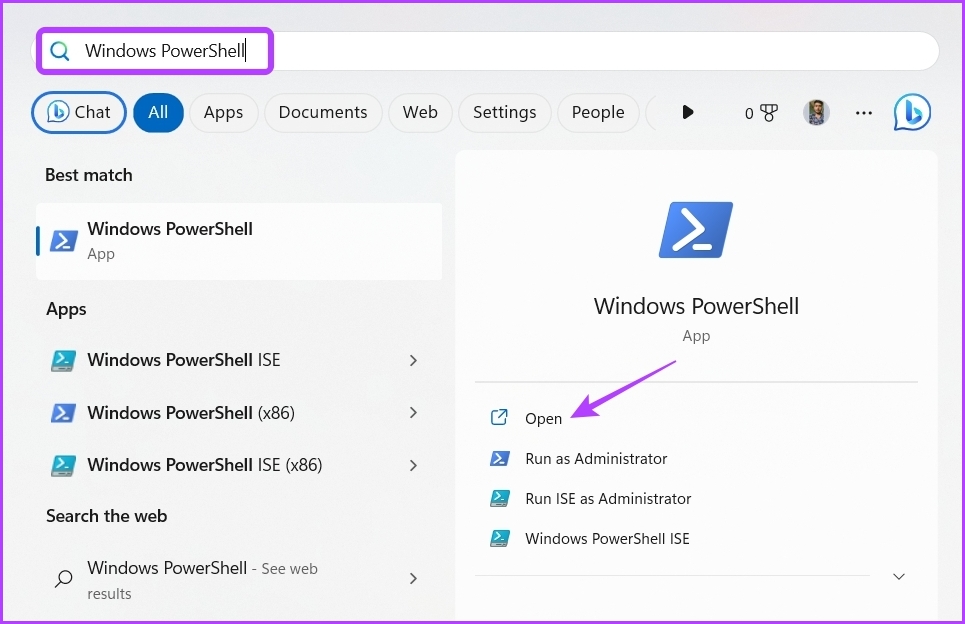
Paso 2: en la ventana de PowerShell, escriba inetcpl.cpl y presione Entrar para abrir Opciones de Internet.
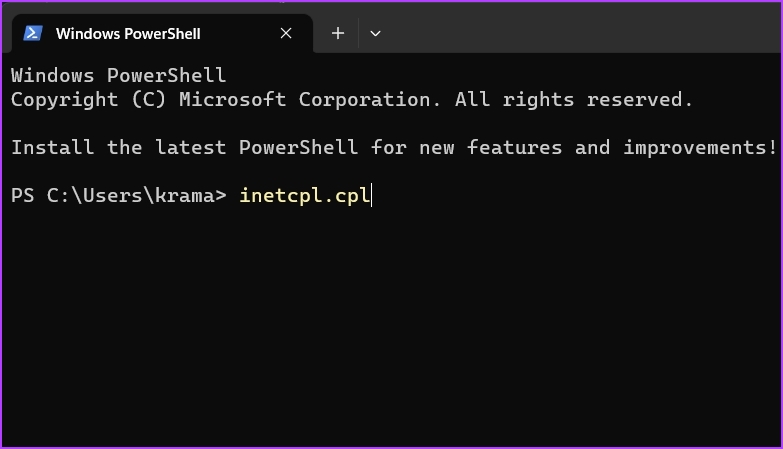
7. Abra Opciones de Internet usando el enlace apropiado
Windows le permite crear un acceso directo para los programas y subprogramas que usa regularmente. Si tiende a cambiar la configuración de Internet en su computadora con frecuencia, es una buena idea crear un acceso directo a Opciones de Internet. Asi es como se hace:
Paso 1: haga clic derecho en el área negra en su escritorio de Windows, seleccione "Nuevo" en el menú contextual y seleccione "Acceso directo".
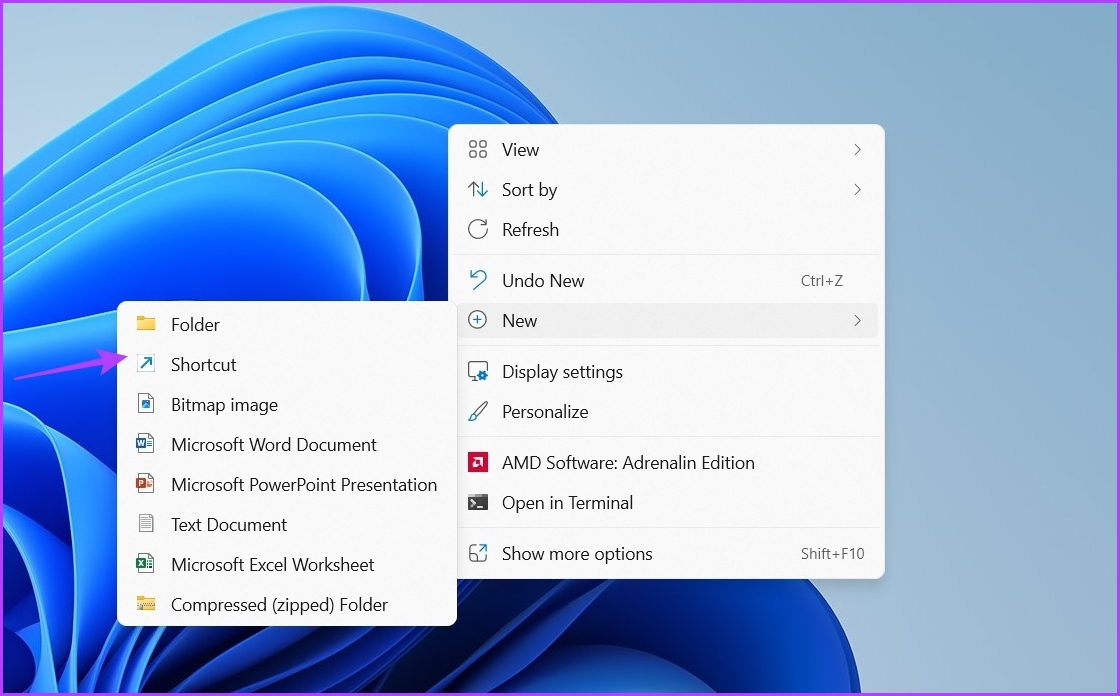
Paso 2: pegue el siguiente cuadro de texto debajo de la opción "Ingresar ubicación del elemento" y haga clic en "Siguiente".

Paso 4: Asigne un nombre apropiado al acceso directo y haga clic en Finalizar.
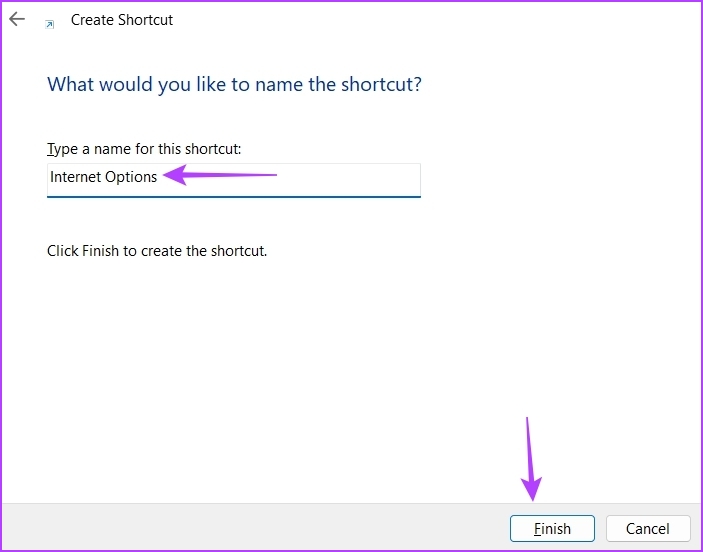
Esto creará un acceso directo a Opciones de Internet en el escritorio. Por lo tanto, puede hacer doble clic en el acceso directo para iniciar Opciones de Internet directamente.
Ajusta tu configuración de Internet
Opciones de Internet es uno de los muchos lugares donde puede administrar su configuración de Internet. Si bien Microsoft está eliminando gradualmente partes de él, la opción de Internet aún afecta la forma en que usa Microsoft Edge. Sin embargo, si su método predeterminado para abrir Opciones de Internet no funciona, puede usar uno de los métodos anteriores.