Steam es una de las aplicaciones de juegos más populares en Windows. Sin embargo, la aplicación nativa de la empresa no está libre de errores. Muchos se han quejado de problemas de red en Steam. Estas son las principales formas de corregir el error "No se pudo conectar a la red de Steam" en Windows.

No puede acceder a los juegos más recientes, a su biblioteca o consultar el grupo de sus amigos si encuentra un error de conexión de Steam en Windows. Steam no se conecta a internet. Esto puede deberse a problemas de red en Windows, una aplicación defectuosa y otros factores. Explorémoslos.
1. Entra en línea en Steam
Steam tiene un modo fuera de línea especial. Si lo tiene habilitado, Steam no podrá conectarse a Internet.
Paso 1: Inicie la aplicación Steam en su computadora con Windows.
Paso 2: Seleccione Steam en la parte superior y haga clic en la opción "Conectarse".

Paso 3: Confirme la salida del modo fuera de línea en Steam.
2. Verifique el estado del servidor Steam
Cuando los servidores de Steam se caen, aparecen mensajes de error como "No se pudo conectar a la red de Steam". La empresa no ofrece su propia página de verificación del estado del servidor. Puede visitar Steamstat y asegurarse de que Steam Store, Community y Web API se ejecutan en condiciones normales. También puede verificar la capacidad del servidor en su región.
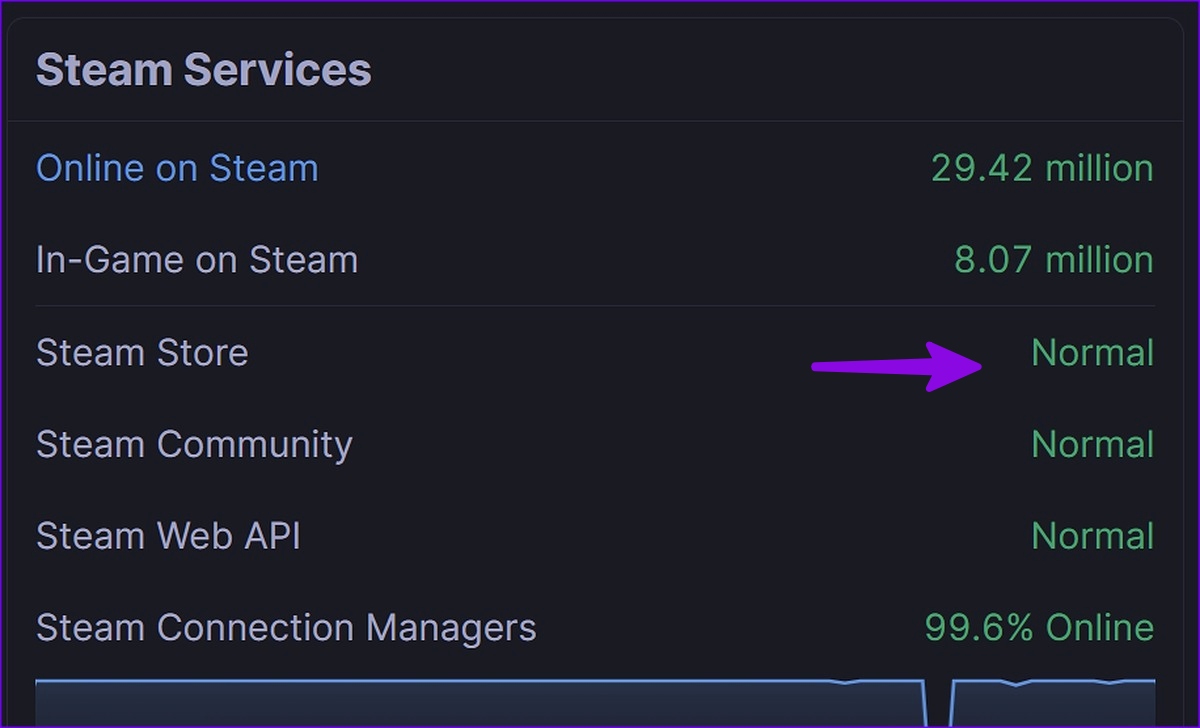
Si los servidores de Steam están inactivos, espere a que la empresa solucione los problemas y vuelva a intentarlo.
3. Confirme la conexión a Internet activa en Windows
Debe confirmar una conexión a Internet activa en Windows antes de abrir Steam. Puede conectarse a una red WiFi de alta velocidad y seguir los pasos a continuación.
Paso 1: presione el método abreviado de teclado Windows + I para abrir la aplicación Configuración en su computadora con Windows.
Paso 2: Seleccione Red e Internet en la barra lateral y confirme el estado "Conectado".
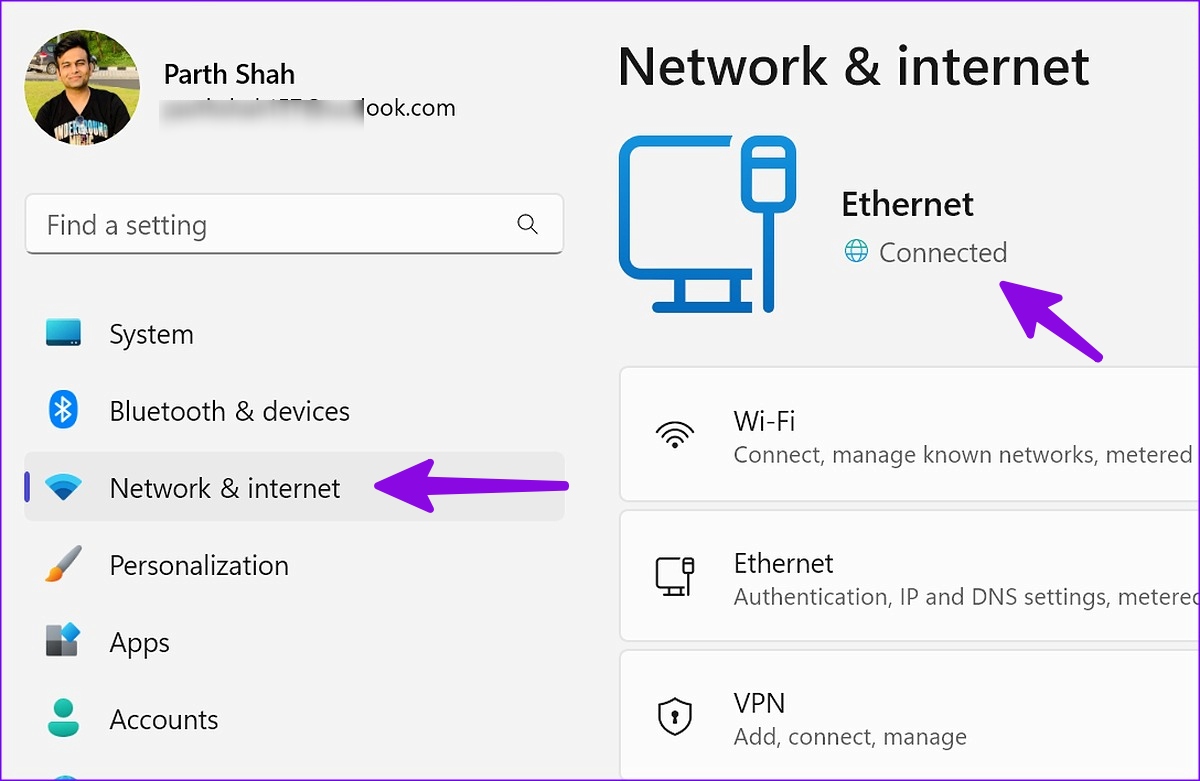
Para velocidades de Internet confiables, debe optar por una red Ethernet.
4. Ejecuta Steam como administrador
Puede corregir el error de conexión de Steam ejecutando la aplicación como administrador en su PC con Windows.
Paso 1: Presiona la tecla de Windows y escribe Steam en la ventana de búsqueda.
Paso 2: desde los resultados de la búsqueda, haz clic con el botón derecho en Steam y selecciona "Ejecutar como administrador".
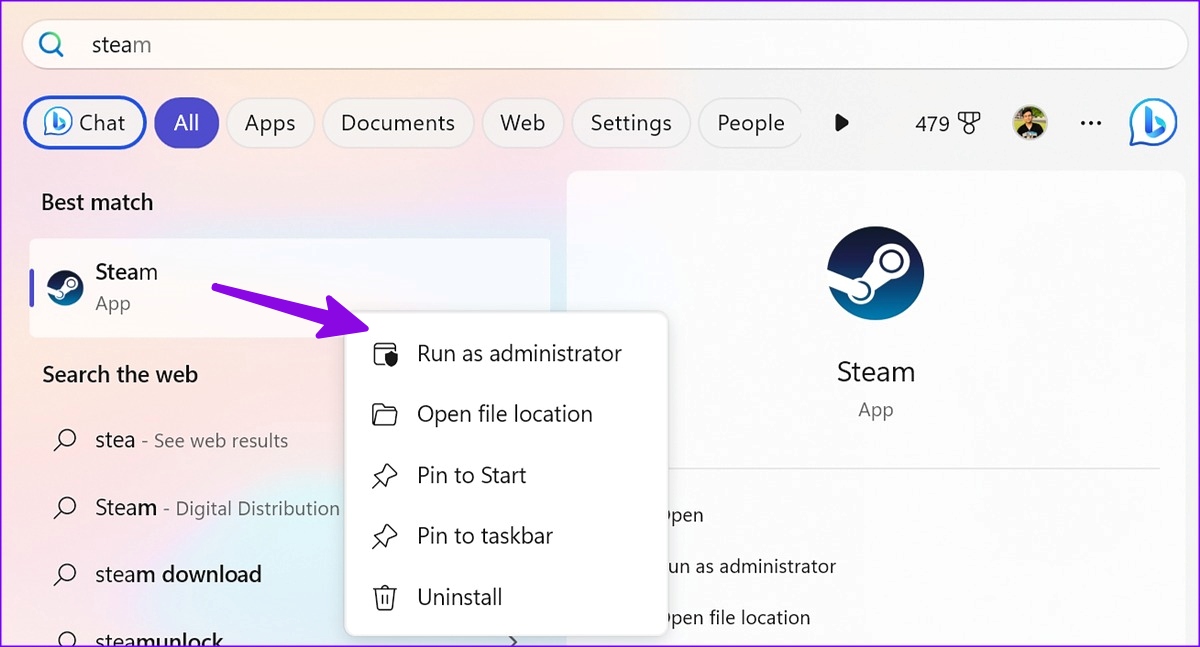
Si Steam informa que no hay conexión a Internet, sigue leyendo.
5. Solución de problemas del enrutador
Si el enrutador de su hogar u oficina no funciona, apáguelo y vuelva a encenderlo después de unos minutos. También puede actualizar el firmware del enrutador a la última versión para solucionar el problema.
6. Deshabilitar VPN en Windows
Puede experimentar un error de conexión de Steam en una red VPN activa. Debe desactivar la red VPN e intentarlo de nuevo. Tomemos ExpressVPN como ejemplo para esta guía.
Paso 1: Abra ExpressVPN en Windows.
Paso 2: haga clic en el icono del botón de encendido y apague ExpressVPN.

7. Ejecute el solucionador de problemas de red
Windows tiene un solucionador de problemas incorporado para solucionar problemas de red. Aquí se explica cómo ejecutarlo.
Paso 1: presione el método abreviado de teclado Windows + I para abrir la aplicación Configuración. Seleccione "Sistema" en la barra lateral izquierda y "Solución de problemas" en el panel derecho.

Paso 2: selecciona Otras correcciones.

Paso 3: Haga clic en el botón "Ejecutar" junto a "Conexiones de Internet" y siga las instrucciones en pantalla.
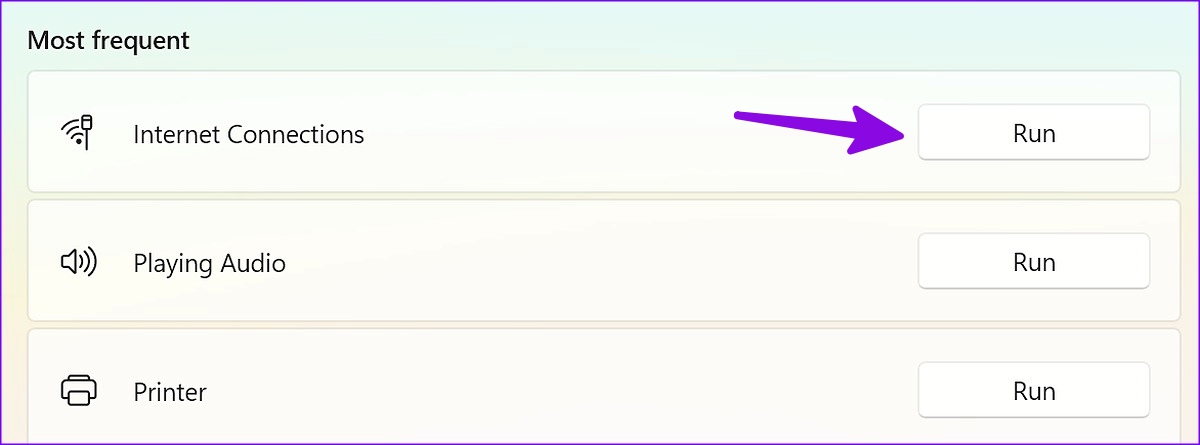
Una vez que haya terminado de solucionar los problemas de conexión a Internet, abra Steam para acceder a su biblioteca.
8. Vuelva a instalar los adaptadores de red
Puede reinstalar adaptadores de red para corregir el error de conexión de transmisión en Windows.
Paso 1: haga clic con el botón derecho en la tecla de Windows y elija Administrador de dispositivos en el menú de usuario avanzado.

Paso 2: expanda los adaptadores de red. Haga clic derecho en un adaptador y seleccione Desinstalar dispositivo.

Paso 3: Confirme su decisión y reinicie la PC.
9. Reinicie su pila TCP/IP
Restablecer la pila TCP/IP es otro método común para solucionar problemas de red en Windows. Por supuesto, esto significa que su computadora restablece todas las configuraciones de red.
Paso 1: Presione la tecla de Windows, escriba "Símbolo del sistema" y presione Entrar para abrir la ventana del Símbolo del sistema.
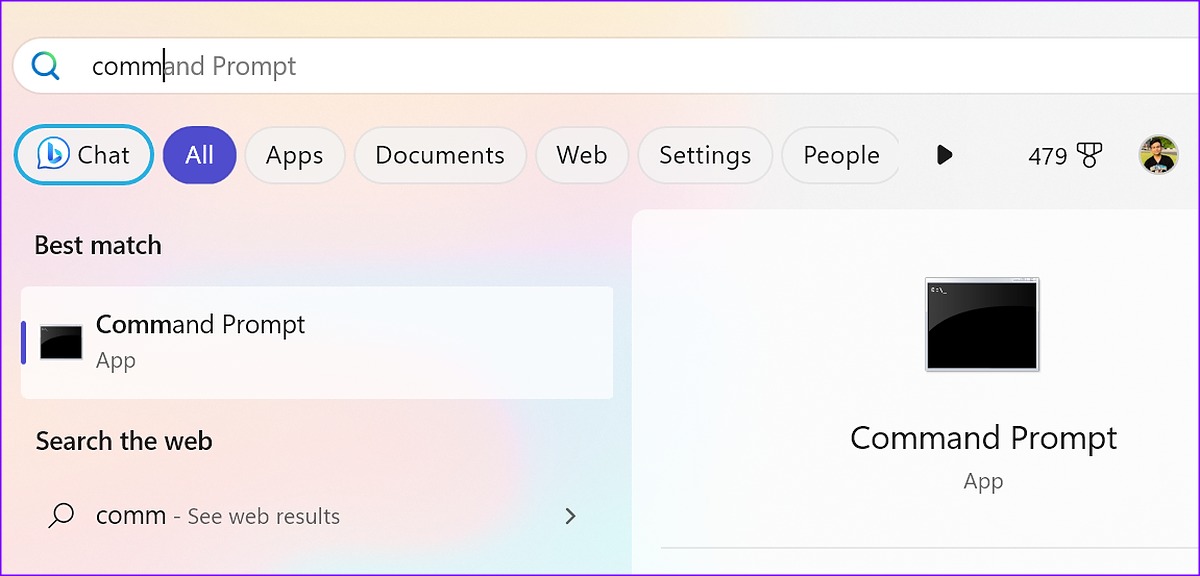
Paso 2: en la ventana del símbolo del sistema, escriba los siguientes comandos y presione Entrar después de cada comando.
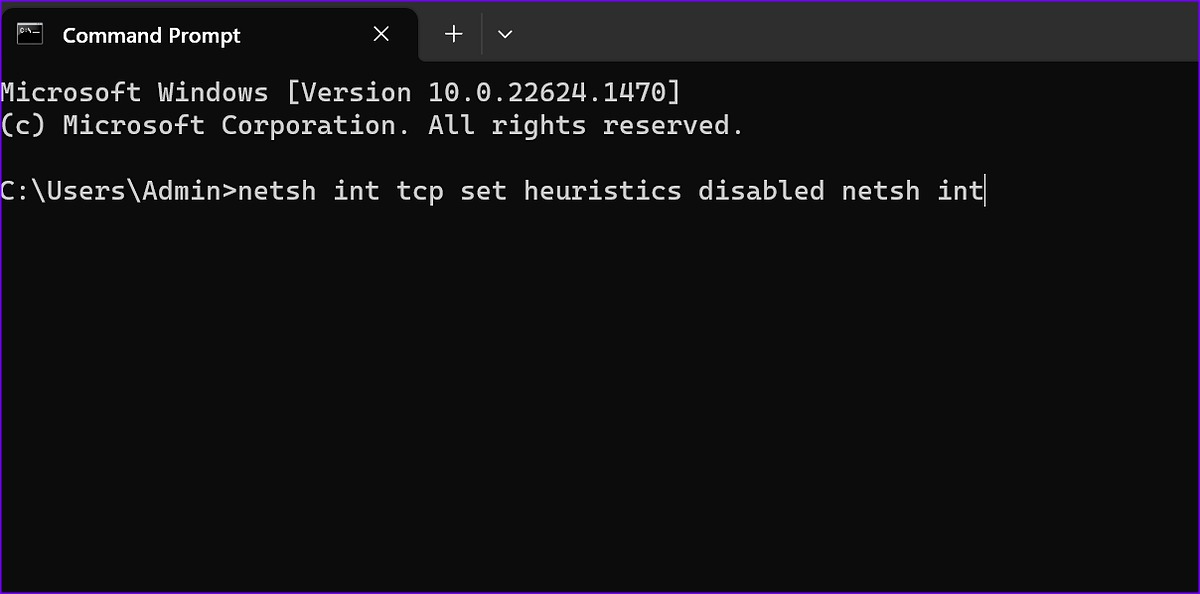
Reinicie la computadora e intente ejecutar Steam nuevamente.
10. Apague temporalmente el Firewall de Windows
Un Firewall de Windows activo puede interferir con Steam en su PC. Puede deshabilitar temporalmente el Firewall de Windows para ejecutar Steam sin problemas.
Paso 1: Haga clic en el botón de Windows en la barra de tareas, escriba firewall y protección de red y presione Entrar.
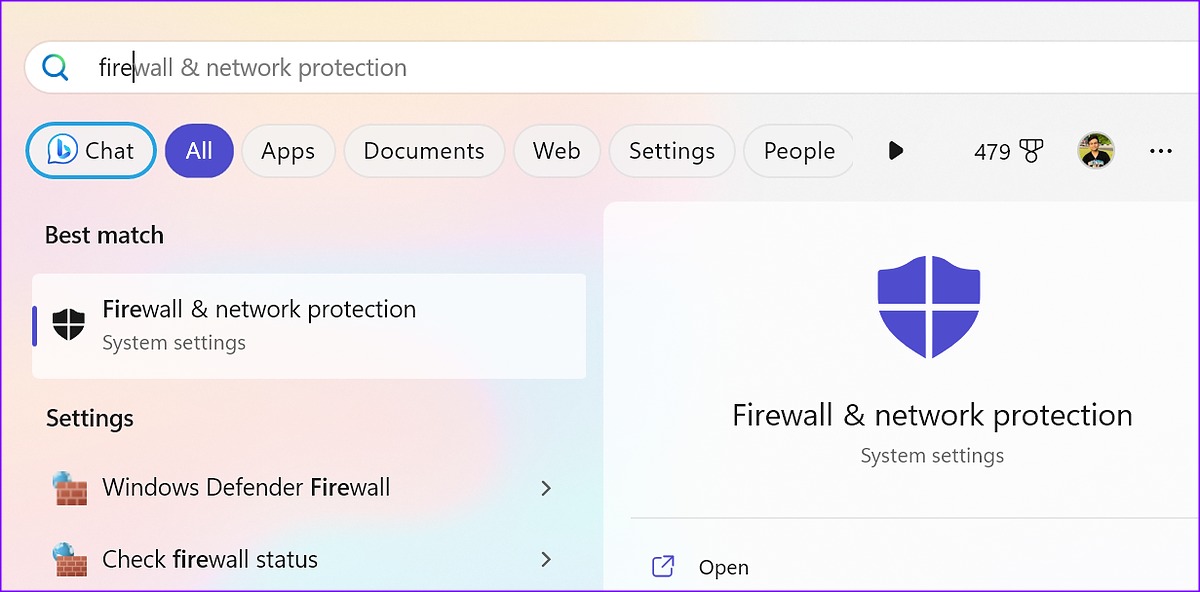
Paso 2: en la ventana Seguridad de Windows, seleccione Red privada.
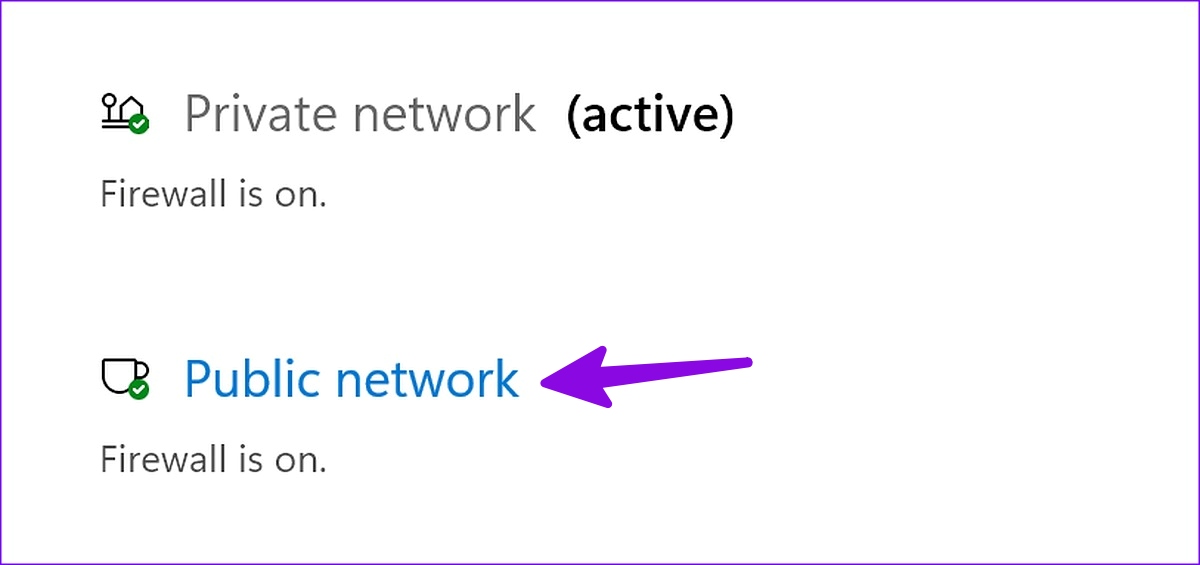
Paso 3: apague el interruptor en Microsoft Defender Firewall en el siguiente menú.
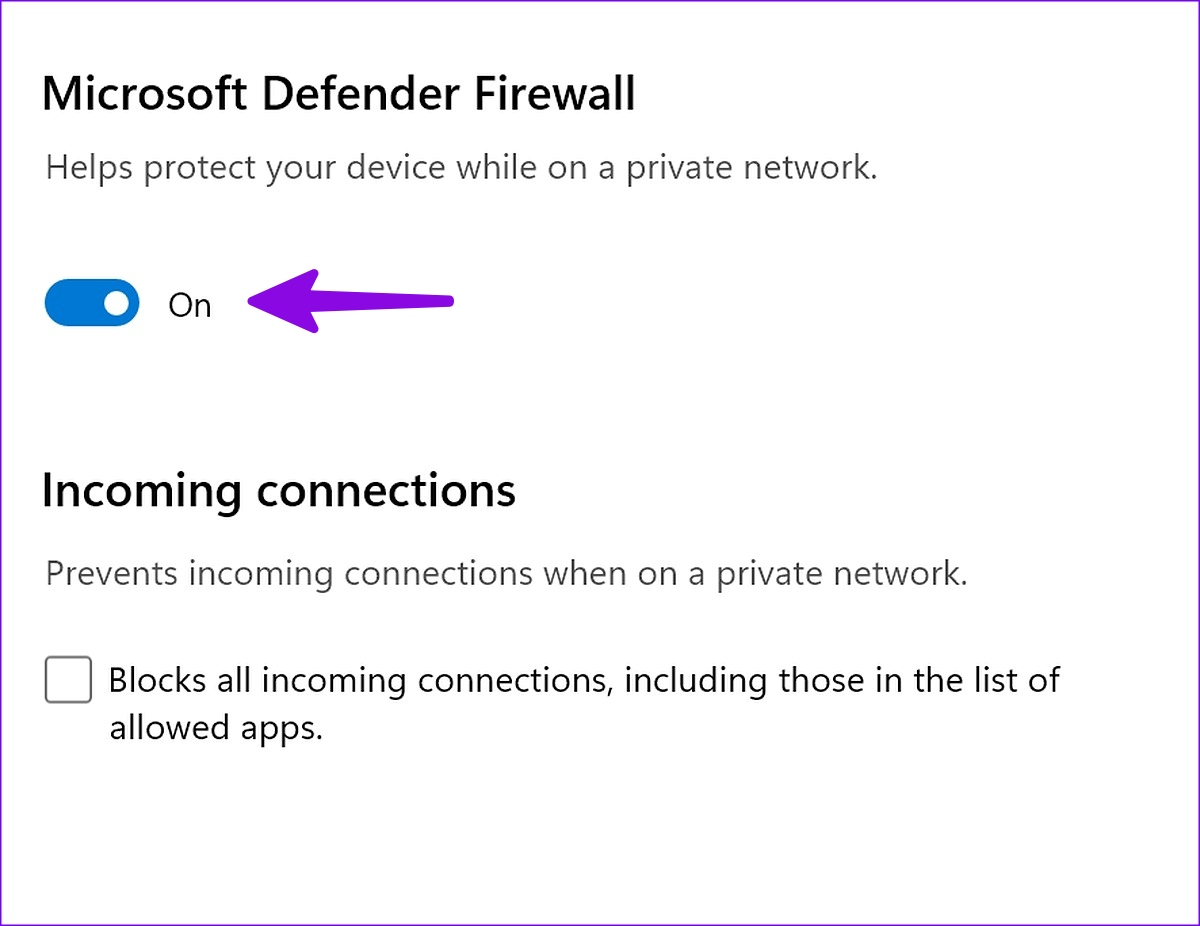
11. Actualizar Steam
Steam lanza regularmente nuevas actualizaciones para agregar funciones y corregir errores. Debe instalar la última actualización para solucionar problemas de red.
Paso 1: Abra la aplicación Steam en su PC.
Paso 2: haz clic en el menú de Steam en la parte superior derecha y selecciona "Buscar actualizaciones del cliente de Steam".

Descargue e instale la última actualización de Steam.
12. Vuelva a instalar Steam
Si te quedas atascado y ninguna de las soluciones funciona, es una buena idea reinstalar la aplicación Steam. Esto solo se aplica a la aplicación de cliente de Steam.
Paso 1: presione el método abreviado de teclado Windows + I para abrir la aplicación Configuración. Seleccione Aplicaciones en la barra lateral izquierda y haga clic en Aplicaciones instaladas en el panel derecho.
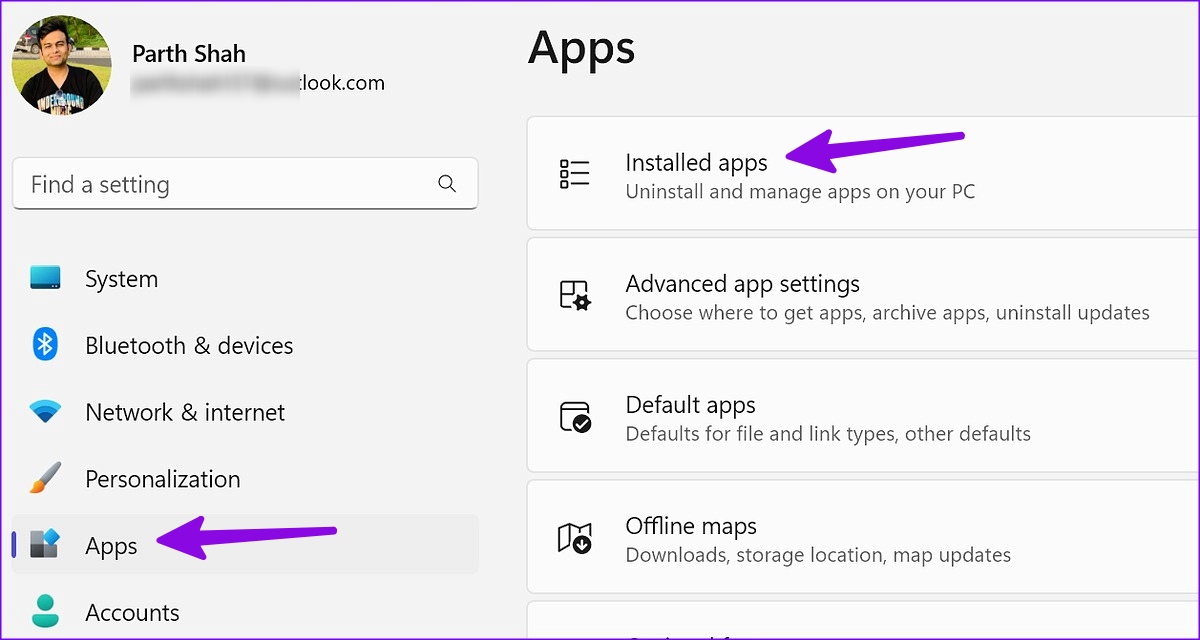
Paso 2: busque Steam y haga clic en el menú de tres puntos horizontales junto a Steam. Luego seleccione "Desinstalar" para eliminar la aplicación de su computadora.
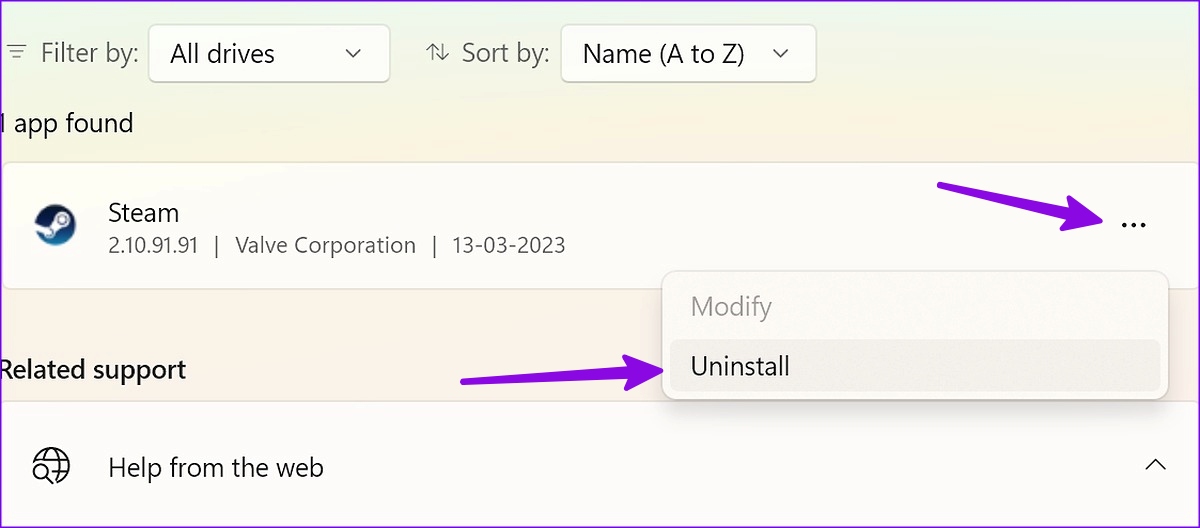
Paso 3: Descarga Steam para Windows desde el sitio web oficial.
Instalar Steam en Windows
Accede a tu biblioteca de Steam en Windows
Si Steam no se conecta a Internet, es posible que no pueda acceder a sus títulos favoritos en la tienda. ¿Qué truco resolvió el problema "No se pudo conectar a la red Steam" en Windows? Comparta sus ideas con nosotros en los comentarios a continuación.