Cómo deshabilitar el modo de incógnito de Chrome en Windows y Mac
Si le da su computadora a su hijo y no quiere que acceda a sitios web en modo de incógnito, debe apagarla. En este artículo, aprenderá cómo desactivar el modo de incógnito de Chrome en Windows y Mac para que sus hijos no puedan acceder a este modo de ninguna manera. Es posible que no necesite usar una herramienta de terceros, ya que las opciones integradas pueden hacer más.
¿Qué sucede si desactivas el modo de incógnito de Google Chrome?
Es fácil desactivar el modo de incógnito de Google Chrome en computadoras Windows y Mac. Sin embargo, debe saber qué sucederá si lo desactiva en su computadora.
Si está de acuerdo con estos términos, puede continuar siguiendo nuestras guías para resolver el problema. Lo mejor de este tutorial es que no necesita descargar ningún software de terceros, ya que las utilidades integradas pueden manejar esta tarea fácilmente. Ya sea que esté usando una computadora con Windows o Mac, puede usar Terminal y el Editor del Registro para hacer esto. Ambos ya están disponibles en el respectivo sistema operativo.
Antes de comenzar a usar una computadora con Windows, debe saber que puede realizar esta guía en Windows 7 y todas las versiones posteriores, incluido Windows 10. Lo segundo más importante es que haga una copia de seguridad de los archivos de registro y un punto de restauración del sistema para que esté seguro si algo sale mal.
Cómo deshabilitar el modo de incógnito de Chrome en Windows
Para deshabilitar el modo de incógnito de Chrome en Windows, siga estos pasos:
Para obtener más información sobre estos pasos, debe seguir leyendo.
Como se mencionó anteriormente, debe usar el editor de registro en su computadora con Windows para hacer el trabajo. Por lo tanto, primero abra el editor de registro. Hay varias formas de hacer esto. Primero, puede buscar "regedit" en el cuadro de búsqueda de la barra de tareas y hacer clic en el resultado correspondiente. En segundo lugar, puede presionar las teclas Win+R al mismo tiempo, escribir "regedit" y presionar Enter. Después de abrir el editor de registro en su PC con Windows, debe navegar a esta ruta:
HKEY_LOCAL_MACHINE\SOFTWARE\Políticas\Google\Chrome
Sin embargo, si está utilizando Windows 10, debe seguir esta ruta:
HKEY_LOCAL_MACHINE\SOFTWARE\Google\Chrome
En la carpeta Chrome, debe crear un nuevo valor DWORD (32 bits). Para ello, haga clic con el botón derecho en un espacio y seleccione Nuevo > Valor DWORD (32 bits).
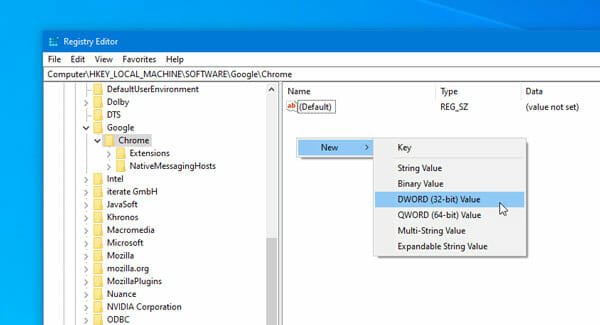
Luego asígnele el nombre IncognitoModeAvailability. Asegúrese de no meterse con el nombre, ya que es muy sensible. Por lo tanto, haga doble clic en este botón para establecer el valor. Debe establecer el valor en "1".
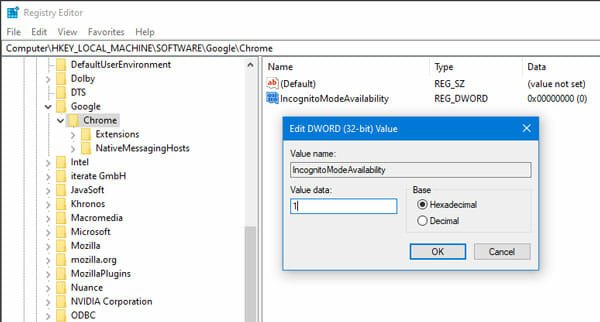
¡Eso es todo! Ahora necesitas reiniciar tu computadora. Ahora, si desea restablecer todos los cambios a la configuración predeterminada, debe navegar a la misma ruta que antes y eliminar la clave IncognitoModeAvailability de su editor de registro.
Dado que Mac no tiene un editor de registro, puede usar Terminal para ejecutar un comando simple para realizar la misma tarea.
Cómo deshabilitar el modo de incógnito de Chrome en Mac
Para desactivar el modo de incógnito de Chrome en Mac, sigue estos pasos:
Primero necesitas abrir la terminal. Puede usar la búsqueda de Spotlight para esto. Sin embargo, presione las teclas "Comando" y "Barra espaciadora" al mismo tiempo y busque "Terminal". Después de abrirlo en su computadora, escriba el siguiente comando y presione Entrar:
Escribir valores predeterminados com.google.chrome IncognitoModeAvailability -integer 1
Luego reinicie su computadora. Ahora no puede encontrar la opción de modo de incógnito en el navegador Google Chrome.
Para deshacer el cambio, debe ingresar este comando:
Los valores predeterminados escriben com.google.chrome IncognitoModeAvailability -integer 0
¡eso es todo! Es tan simple como se dice. Esperamos que disfrute de esta guía.